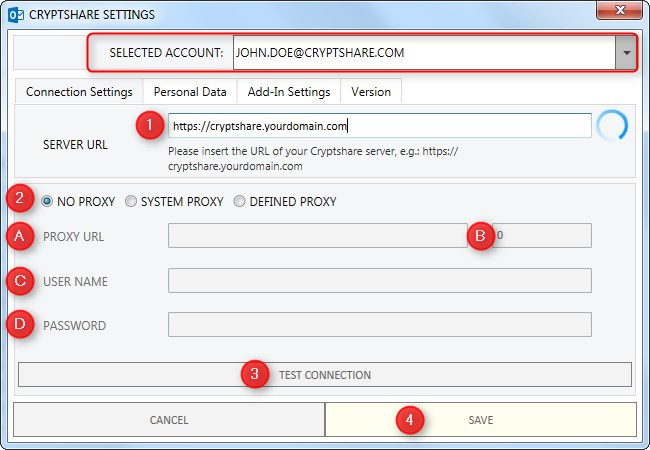About Connection Settings
Connection settings are required by the add-in in order to communicate with the Cryptshare server. These include the Cryptshare server URL as well as the proxy settings that the Outlook add-in needs to connect to the Cryptshare server via a proxy (if in place). These settings have to be distributed to the local workstations that the MS Outlook add-in is running on. Cryptshare for Outlook offers three approaches to manage the connection settings:
- Administration of the settings by the user through the user interface (settings dialog, tab "Add-in settings")
- Administration of the settings through an XML file (CS4OutlookUserConfig.xml)
- Distribution of the settings during roll-out using msiexec.
Priority of Settings
In general all connection settings can have either of two statuses:
| Restriction Level | Effect |
|---|---|
| Editable | The user can see and edit the settings in his user interface. |
| Read-only | The user can see the settings and their values but can't change them. |
The policies defining whether the settings are editable by the user or not can be set up using the file CS4OutlookUserConfig.xml or during the MSI installation.
Enter the required Connection Settings for setting up the connection between the add-in and the Cryptshare Server. These are:
- The URL of the Cryptshare Server.
- Proxy Mode Selection
- Proxy URL
- Proxy Port Number under which the Proxy Server can be reached.
- User Name for logging on to the Proxy Server. Leave the field empty if no user login is required.
- User Password for logging on to the Proxy Server. Leave the field empty if no user login is required.
- Click "Test Connection" to check if the Cryptshare Server can be reached using the defined settings. A successful connection is indicated by a green tick symbol next to the Server URL field.
- If the connection is successfully established, click on "Next".