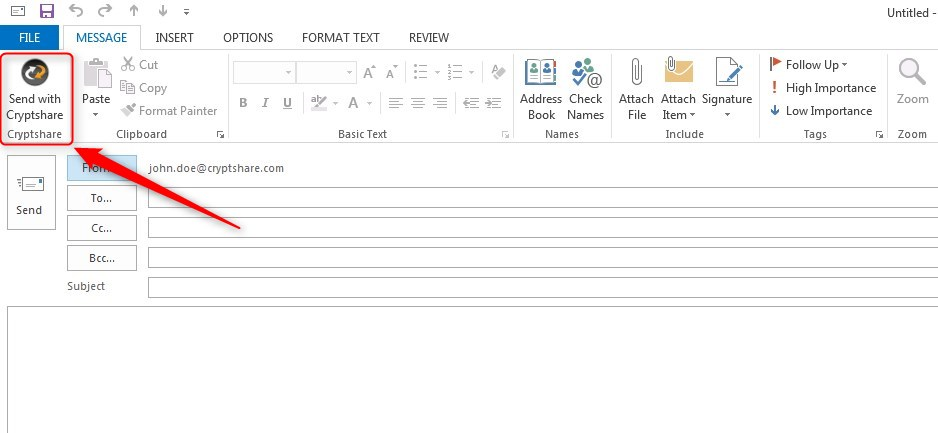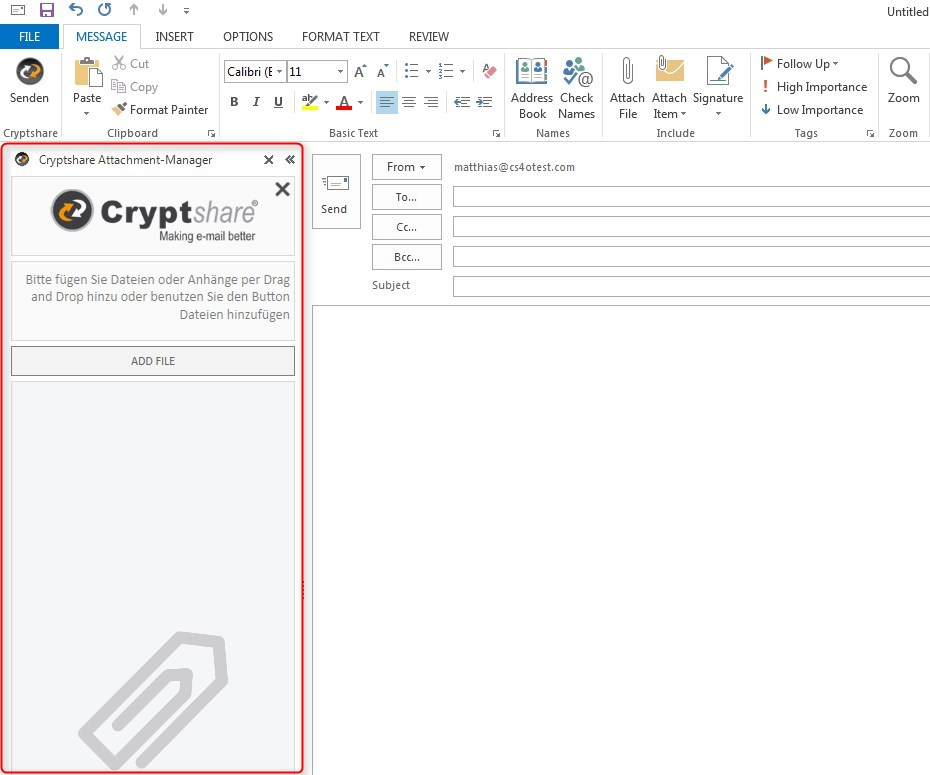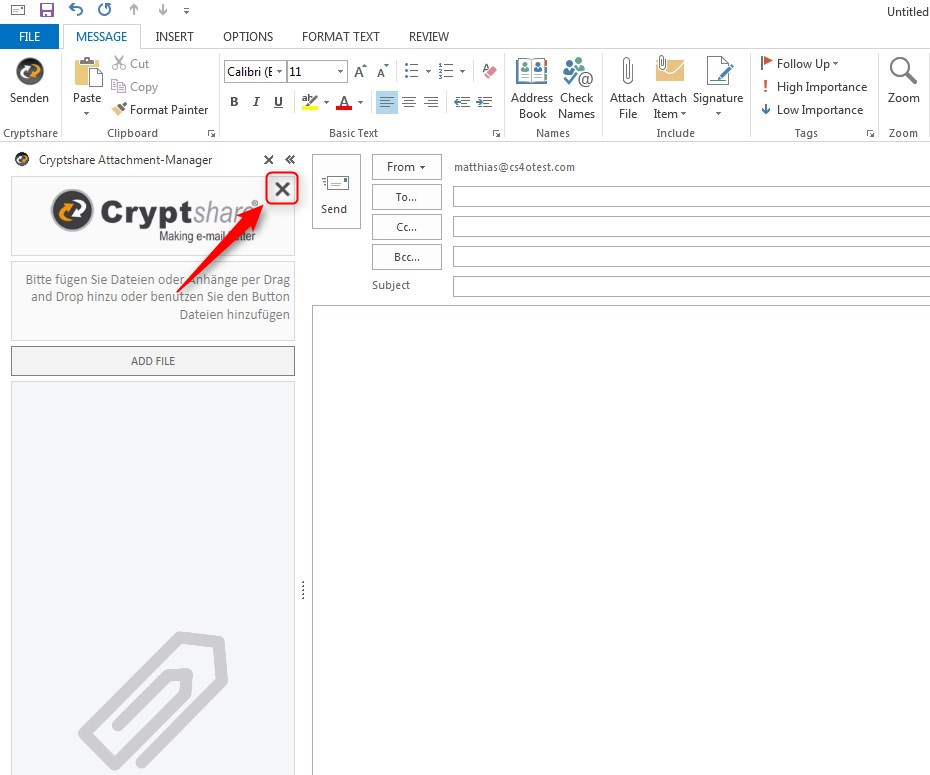CSOCurrent en:Activate or Deactivate Cryptshare
Manual Activation
Click on "New Email" in the MS Outlook main window to create a new message.
Click on the button "Send With Cryptshare" in the upper left corner of the e-mail window to activate Cryptshare. Should you already have begun composing the email message, you continue working with the message as a C-mail.
The Cryptshare Attachment Manager sidebar appears. This indicates that the Cryptshare mode is active for this message. Files which have already been attached at this point in time will move over into the Cryptshare Attachment Manager sidebar. Using the sidebar you can attach additional files to the message. These can be larger than the size limit for regular emails via MS Outlook.
Automatic activation
Depending on the administrative settings the Cryptshare mode may be automatically activated. This can be the case for all written messages with attachments or may occur when a file is attached that exceeds a certain size.
You can disable Cryptshare again by clicking on the "X" in the upper right corner of Cryptshare sidebar. Your message will then be reverted to a regular Outlook email and is sent unencrypted when you click on "Send".
If you have attached any files that exceed the size limit for regular Outlook emails while the Cryptshare Mode was active, you will be advised to remove attachments from your message until the size is below the limit again.