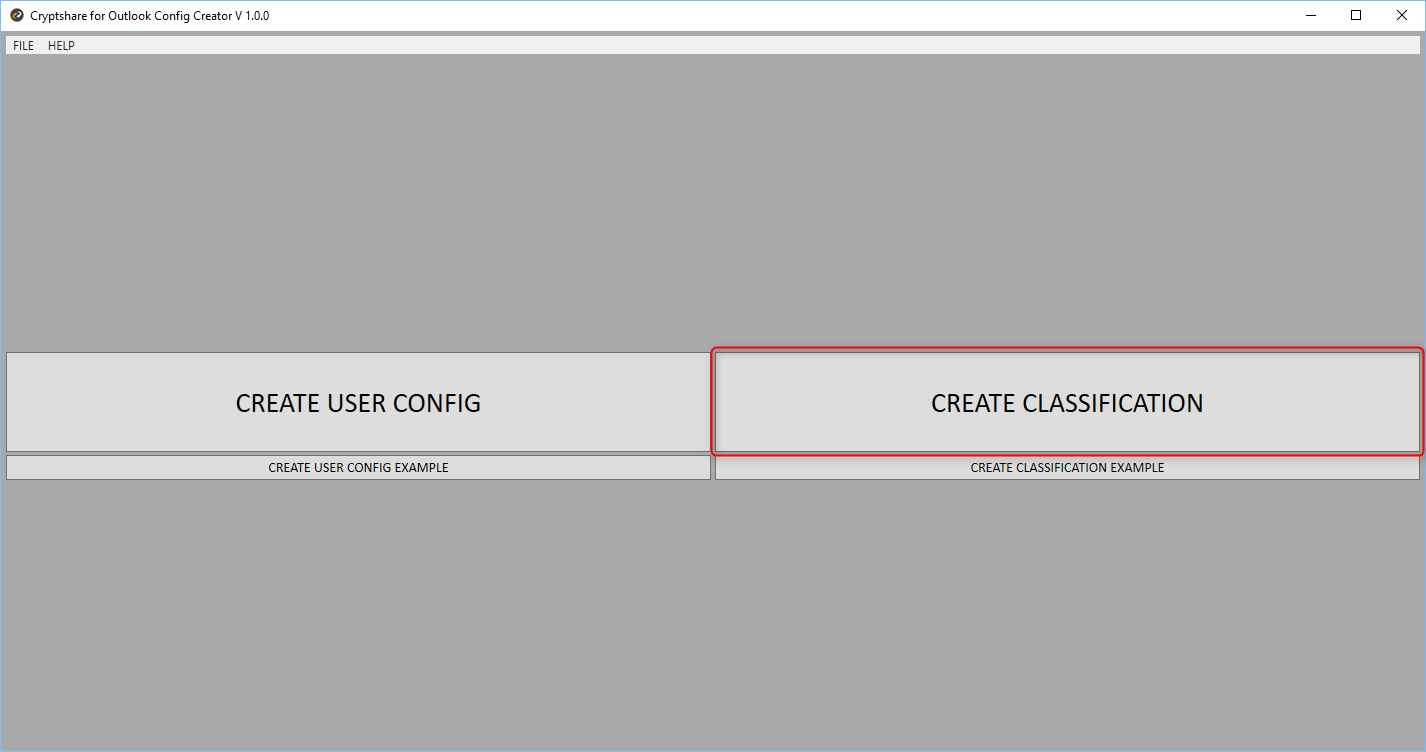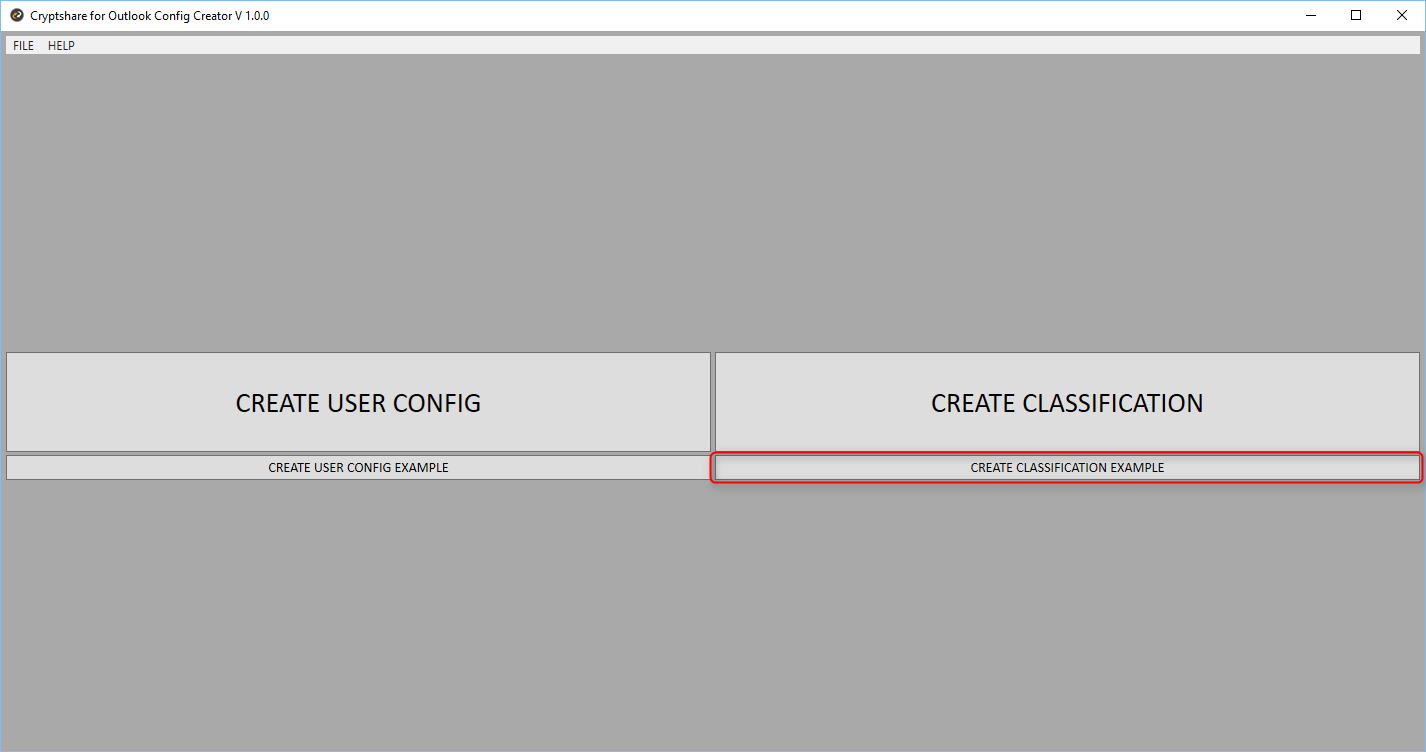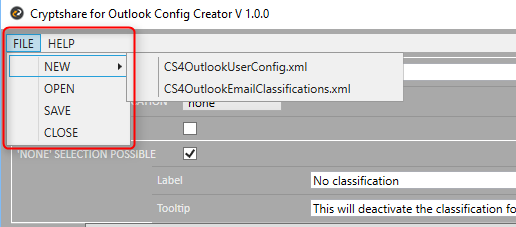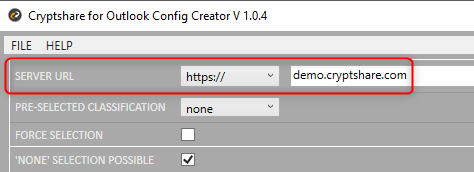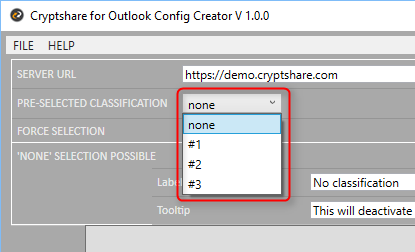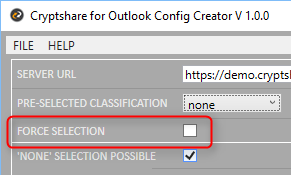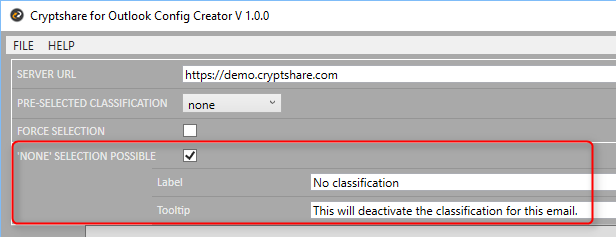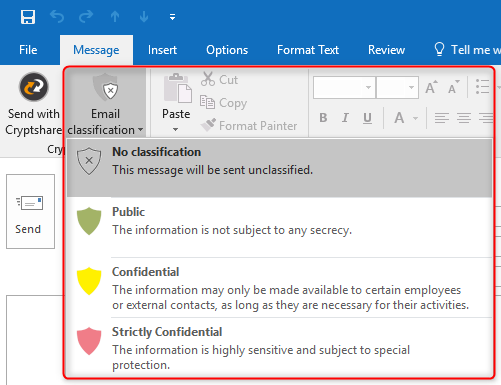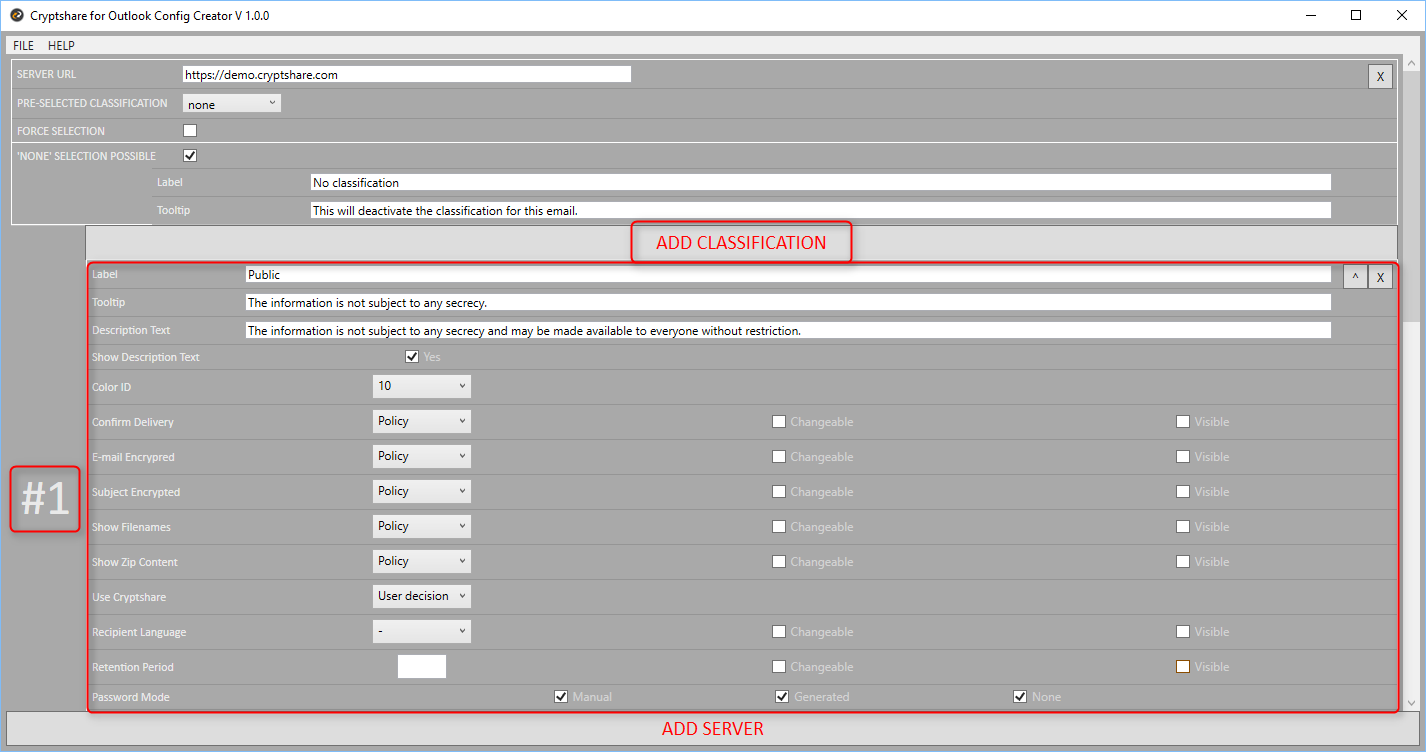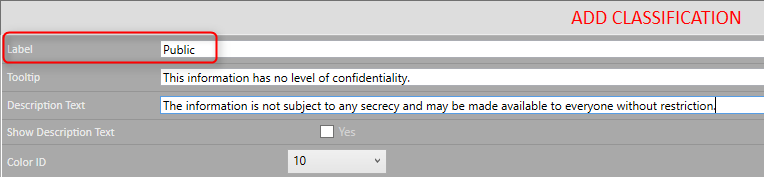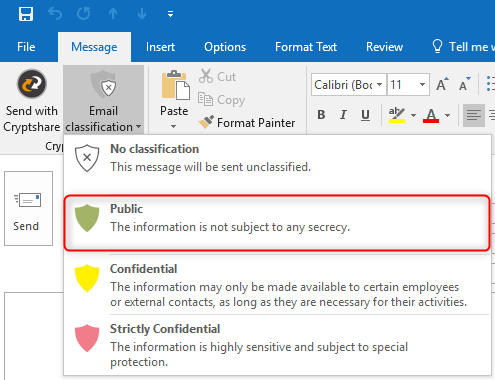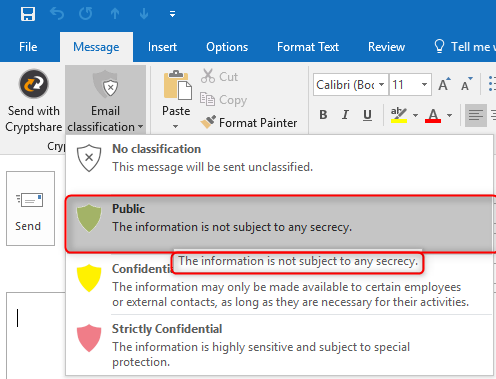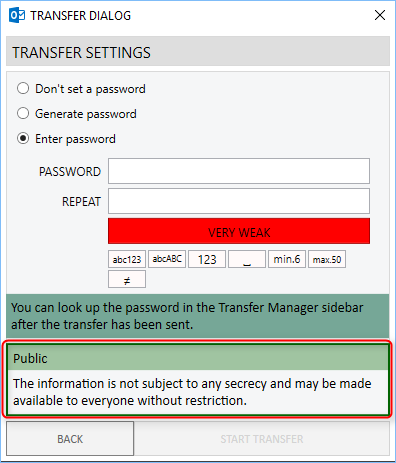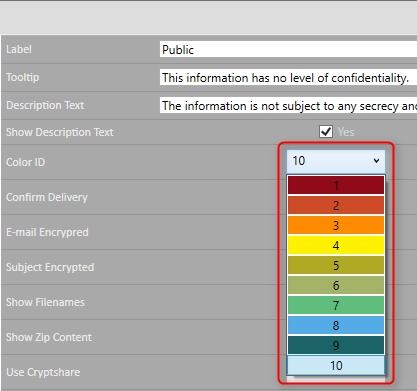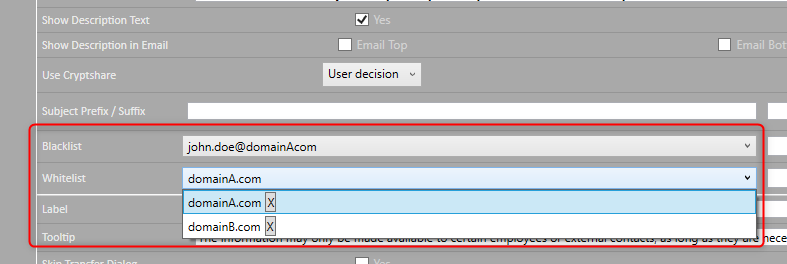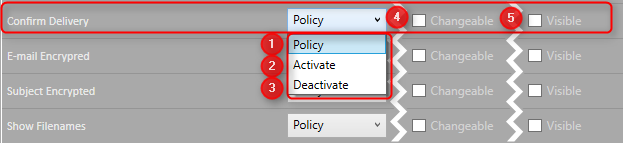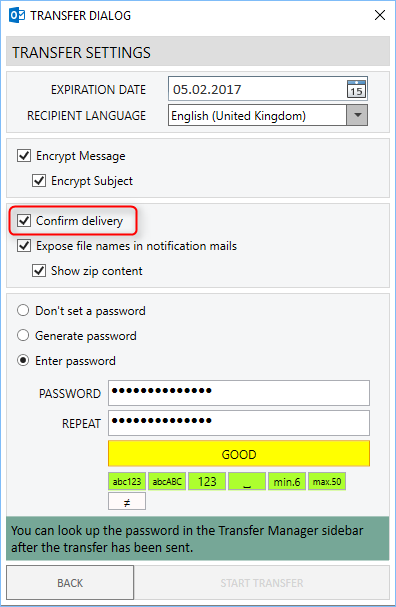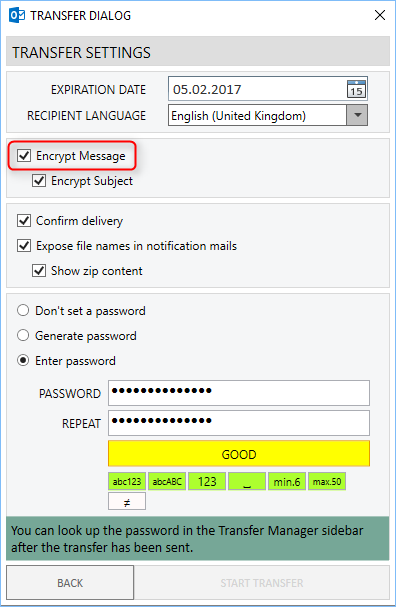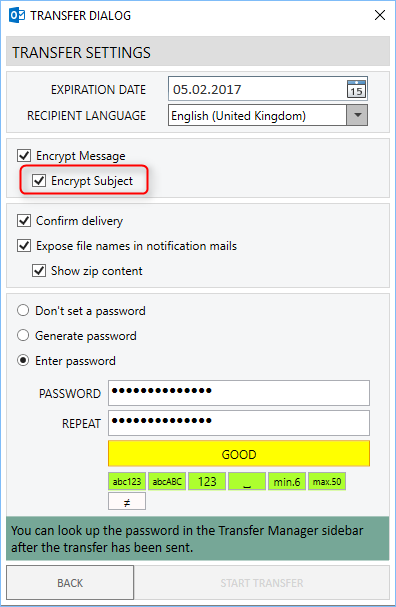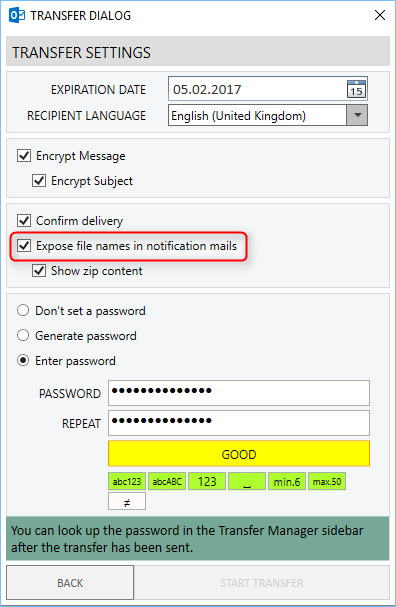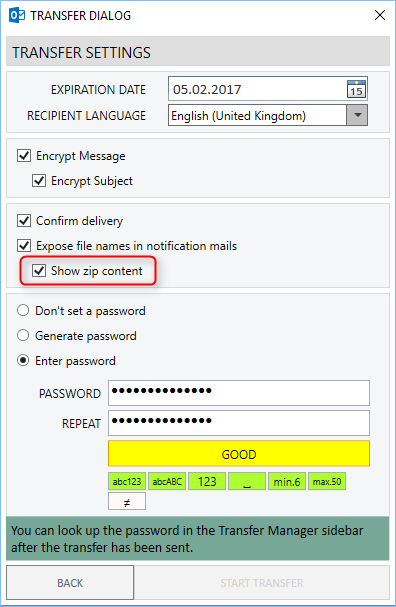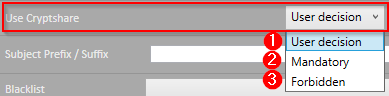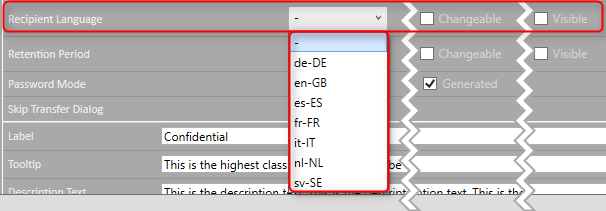Configuring Protective E Mail Classification
Enabling Protective E-Mail Classification
To enable protective e-mail classification on a workstation, a file called "CS4OutlookEmailClassifications.xml" must be placed in the Cryptshare for Outlook program directory, which contains a suitable configuration. The "Cryptshare for Outlook Config Creator" tool is available for creating the configuration. It is available for download in our customer portal.
General
Start the Cryptshare for Outlook Config Creator by double-clicking the file Cryptshare for Oulook Config Creator x.x.x.exe. The tool is available for download in our customer portal.
Create Classification
Click "Create Classification" to create a new CS4OutlookEmailClassifications.xml file.
Create Classification Example
Using the button "Create Classification Example", you can create a sample configuration with default values and modify them instead of editing a new empty file. The example configuration includes three classifications for non-confidential, confidential and strictly confidential content.
File Menu
Using the File menu, you can create a new CS4OutlookEmailClassifications.xml file, open an existing file, edit the current file or close it.
Server URL
Enter the URL of your Cryptshare server.
Pre-selected classification
Select a classification to be pre-selected when a new e-mail is generated. Select "none" to make no default.
Force Selection
If the "Force Selection" option is activated, the user must select a classification. It is then not possible to send the message without selecting a classification.
"None" Selection possible
If this option is activated, the user has the possibility to explicitly assign no classification before the message is sent. This is also possible if, for example, a certain classification is set as default. A name and a help text can be provided for the option to deactivate the classification using the "Label" and "Tooltip" fields.
Create and Manage Classifications
Add Classification
The "Add Classification" button can be used to create a new classification level. The available settings for the configuration of a classification level are displayed and can be edited. The ID of this classification level is displayed in the left pane. Up to ten different classification levels can be generated and used.
Delete Classifications
Use this button to delete the corresponding classification from the list.
Change order of Classifications
Use this button to move the corresponding classification one position upwards in the list.
Label
Enter the description of the classification level here. This will appear on the button in MS Outlook.
Tooltip
Enter a short help text, which is displayed when the mouse hovers over the name during the classification selection.
Description Text
Enter a detailed info text, which is displayed in the transfer options dialog box when the user has selected a certain classification and sends the message.
Show Description Text
This option determines whether the "Description Text" should be displayed in the transfer options dialog box or not.
Color ID
By choosing "Color ID", you can select a color from a color palette of 25 available Outlook-specific colors for each classification level. The selected color is displayed by the button in the e-mail form when the classification is selected and is also used as a category color for sent e-mails in the "Sent items" folder.
Group of recipients
You can now restrict the group of recipients allowed for each classification. This can, for example, prevent accidentally sending messages to the wrong recipients. The recipient group restriction can be achieved by blacklisting or whitelisting recipient addresses and domains for each classification level. As long as the classification is selected, the black- and whitelist is applied even if the e-mail is not sent as a Cryptshare transfer. Please note that the black- overrides the whitelisting.
Reference text for email recipient
For classifications, you can insert individual messages in the E-mail to the recipient which describes the selected classification for the recipient. In doing so, specifications can be made for the positioning and design of the texts.
Email header tag
For each classification, a header tag can now be set in the metadata of the outgoing E-mail, which can be used as an indicator for subsequent systems to evaluate the selected classification.
Show prefix and suffix in email subject
Prefixes or suffixes can be assigned for classifications, which are set before or after the subject of the classified email.
Managing Transfer Settings
Two examples:
If you have defined
* a maximum retention period of 14 days, do not allow transfers with a longer retention time in classifications
* that ZIP-File Content is never shown, you shouldn't activate the zip-file content listing in classifications
General information about configuring transfer settings
Policy/Activate/Deactivate
Specify whether the setting should be controlled by the policy (1) or whether it should be activated (2) or deactivated (3), regardless of policy settings.
Checkbox "Changeable"
Using the checkbox "Changeable" (4) you can give the user the possibility to change the corresponding setting in the user interface. It then only represents a default value. If the "Changeable" option is deactivated, the setting is made mandatory.
Checkbox "Visible"
The option "Visible" (5) lets you decide whether the corresponding transfer settings option is displayed or hidden in the user interface.
Combinations of the options Visible / Changeable
| Visible | Changeable | Auswirkung |
|---|---|---|
| on | on | The user can see and change the setting. |
| on | off | The user can see the setting but cannot change it. |
| off | on | The setting is not displayed and can not be changed by the user. |
| off | off | The setting is not displayed and can not be changed by the user. |
Confirm Delivery
Controls the behavior of the option Confirm Delivery.
E-mail Encrypted
Controls the behavior of the option Encrypt Message.
Subject Encrypted
Controls the behavior of the option Encrypt Subject.
Show Filenames
Controls the behavior of the option Expose File Names in Notifications.
Show Zip Content
Controls the behavior of the option Show Zip Contents.
Defines how the message should be sent when this classification is selected
- User Decision: The user can decide whether the message should be sent via Cryptshare or as normal email.
- Mandatory: Cryptshare is used for sending the message. It is not possible to send the message as normal email.
- Forbidden: Cryptshare can not be used to send the message. The shipping can only take place as a normal email message.
Recipient Language
Defines the Recipient Language. If no selection is made ( - ), the set language of the MS Outlook client is automatically selected as the language for notifications to the recipient.
Retention Period
Defines the period up to the Expiration Date of the transfer. Enter a value in days.