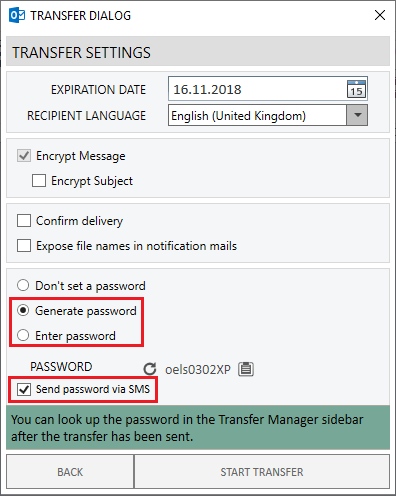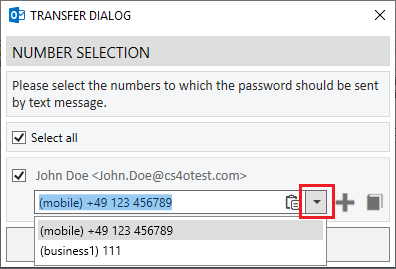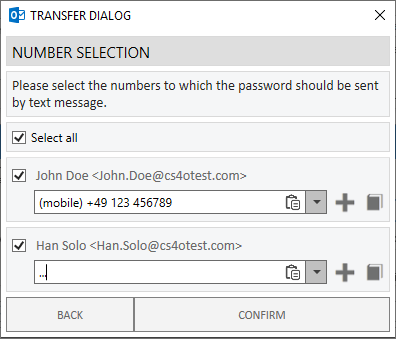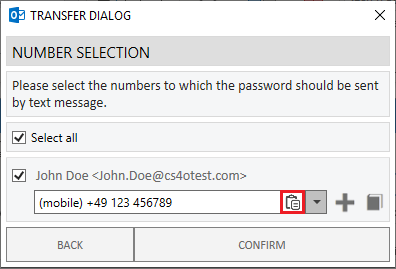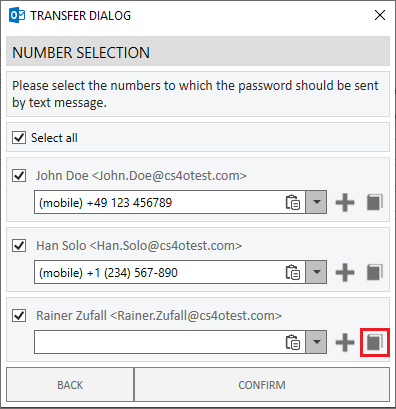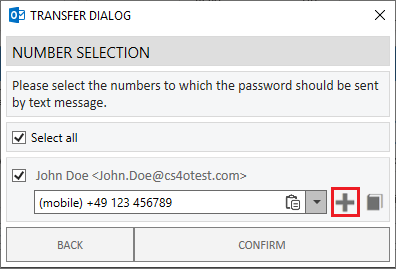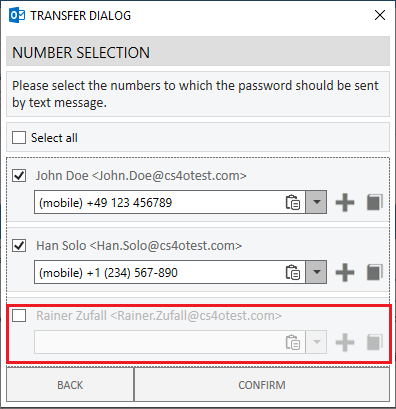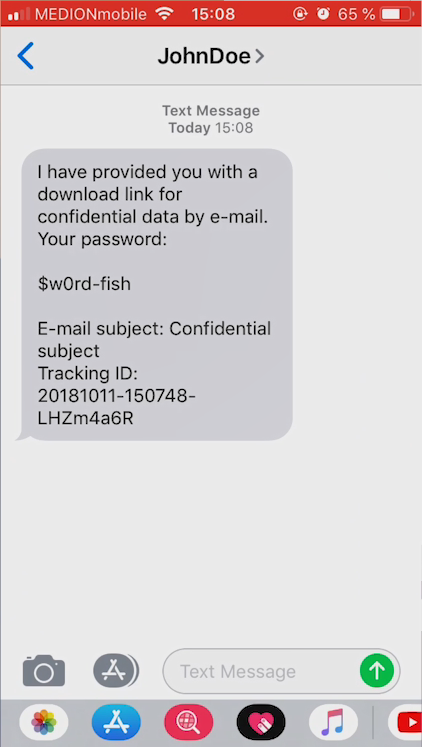Send password via SMS message
Activate the SMS feature After you have reached the transfer dialog, activate the checkbox "Send password via SMS".
Choose a phone number The Add-in provides all available phone numbers for a given recipient. Using the dropdown menu, you can choose between different phone numbers, if available.
Manually input a phone number If the phone number you want to send the password to is not available for selection, you can enter the number manually.
Paste from clipboard The clipboard button allows you to paste phone numbers you have previously copied to the clipboard. Please note that, due to technical limitations, the key combination Ctrl+V for inserting text may not be available, in which case you should resort to using the clipboard-button.
Open Outlook address book It is recommended to keep the Outlook address book entries up to date in order to avoid having to enter the phone numbers manually. Using this button, you can open the Outlook address book and e.g. update a recipient's phone number.
Select multiple phone numbers If the recipient has multiple phone numbers and you are not sure as to which phone number is in use, you can use the plus button to select multiple phone numbers. If you want to remove one of the additional phone numbers, you can use the trashcan button.
Exclude certain recipients from receiving an SMS If you want to exclude certain recipients from receiving an SMS containing the transfer password, you can use the checkbox to the left of each recipient.
Sending the SMS By confirming the transfer dialog, the transfer will be performed and the SMS will be sent to the selected recipients' phone numbers.