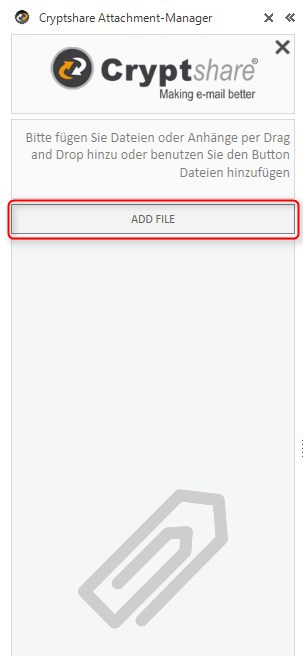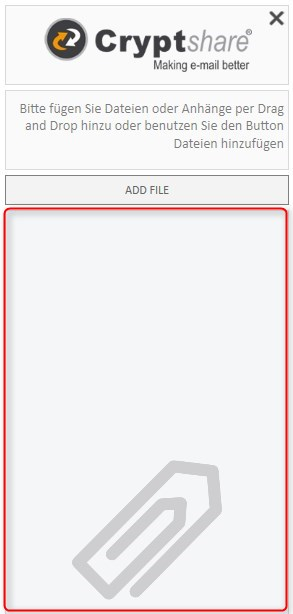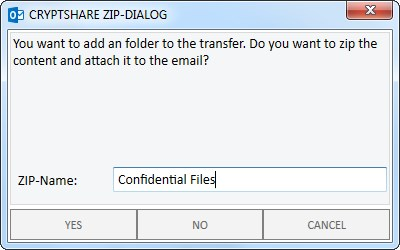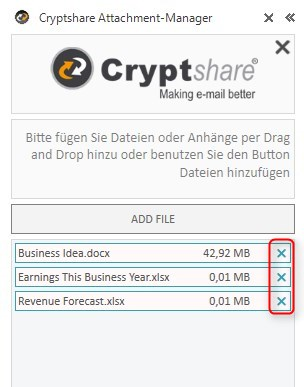CSOCurrent en:Broken/Add Files
Adding Files
You have several options available to add files to a Cryptshare message. For user convenience you can use the familiar MS Outlook options for attaching files. The files then are attached directly to the Cryptshare sidebar when the Cryptshare mode is active. Furthermore the Cryptshare sidebar provides you with additional functions to attach files. The files you attach here may be larger than the size limit of MS Outlook for the regular e-mail delivery.
Button "Add file".
When you click this button, a File Explorer dialog will open. Select one or several files.
Click on the sidebar
Click on an empty space on the Cryptshare Sidebar. A File Explorer dialog will open. Select one or several files.
Drag & Drop files to the Attachment Manager Sidebar
You can drag & drop one or more files to the Cryptshare for Outlook sidebar. These files will be attached to the message. The total size of the files may exceed the size limit for standard Outlook e-mail messages.
Drag & Drop folders to the Attachment Manager Sidebar
You can add entire folders, including files and subfolders by dragging them to the sidebar. Cryptshare for Outlook will suggest to create a ZIP archive in order to transfer the folder structure in its original form including all the files in that folder and subfolders. You have the option to give the zip file a name and start with creating the zip archive by clicking "Yes". By selecting the "No" option, all files saved in the folder structure are appended directly to the sidebar. The structure of the folders will be lost.
Remove files
To remove a file from the Cryptshare Attachment Manager Sidebar, click the "x" symbol next to the file name.