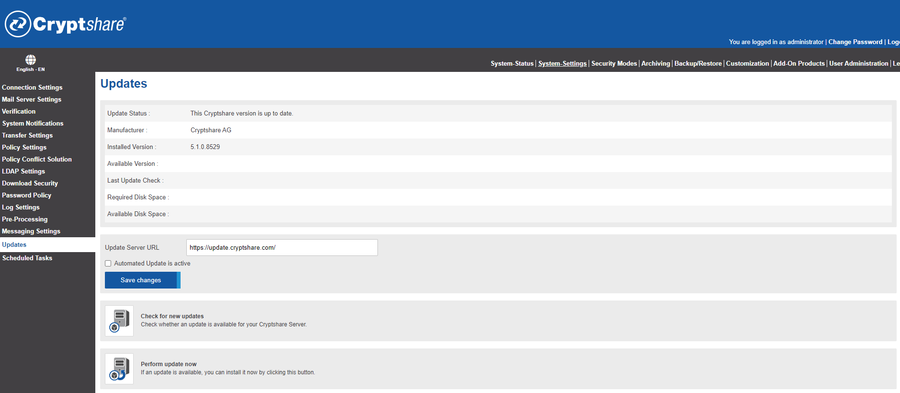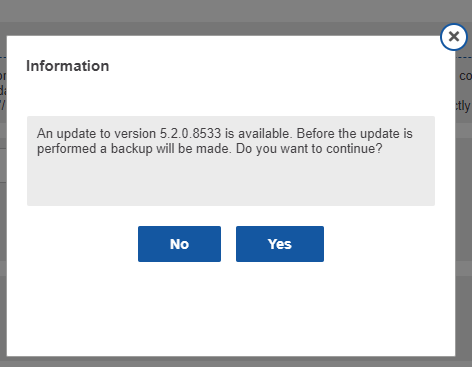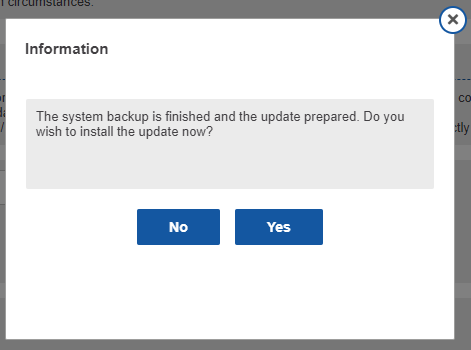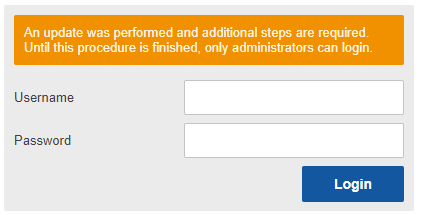CSSCurrent en:Updating Cryptshare: Unterschied zwischen den Versionen
imported>Rillingf Keine Bearbeitungszusammenfassung |
Keine Bearbeitungszusammenfassung |
||
| Zeile 1: | Zeile 1: | ||
# Open the Cryptshare Administration Interface | |||
[[Datei:24 Manuelles Update 01 EN.png|900x900px]] | [[Datei:24 Manuelles Update 01 EN.png|900x900px]] | ||
2. Open the menu '''System-Settings''' | |||
3. Open the sub-menu '''Updates''' | |||
4. Click on '''Check for new updates''' to determine if a new update is available. | |||
5. Click on '''Perform update now''' to start the update process. | |||
6. Before the update is actually carried out, a backup of the current system must be created. To do this, click on "Yes" in the window that opens to initiate the creation of the backup. Depending on the size of the database, this backup may take a few minutes. Once the backup has been created, the update package will be downloaded. | |||
[[Datei:24 Manuelles Update 02 EN.png]] | [[Datei:24 Manuelles Update 02 EN.png]] | ||
7. As soon as the backup has been successfully created and the update package has been downloaded, a window opens automatically in which you can initiate the actual update process of the Cryptshare Server. To do this, the Cryptshare Server is shut down briefly, the system files are installed and the database is prepared. This may take a few minutes. | |||
[[Datei:24 Manuelles Update 03 EN.png]] | [[Datei:24 Manuelles Update 03 EN.png]] | ||
8. Once the update process has progressed, you will be redirected to the Cryptshare administration interface login page where you can log in. | |||
9. If manual update steps are required, a message will be displayed on the login page. As long as this notice is visible, users cannot send transfers. Therefore, log in to continue the update process. In this case, only administrators and config administrators can log in. Log analysts and QUICK supporters cannot perform this step. | |||
[[Datei:24 Manuelles Update 04 EN.png]] | [[Datei:24 Manuelles Update 04 EN.png]] | ||
10. As soon as the update process has been completed, you will receive a success message after logging in. If an error occurs during the update, you will also be informed of this after logging in. In this case, check the system log. | |||
Version vom 25. Januar 2024, 17:45 Uhr
- Open the Cryptshare Administration Interface
2. Open the menu System-Settings
3. Open the sub-menu Updates
4. Click on Check for new updates to determine if a new update is available.
5. Click on Perform update now to start the update process.
6. Before the update is actually carried out, a backup of the current system must be created. To do this, click on "Yes" in the window that opens to initiate the creation of the backup. Depending on the size of the database, this backup may take a few minutes. Once the backup has been created, the update package will be downloaded.
7. As soon as the backup has been successfully created and the update package has been downloaded, a window opens automatically in which you can initiate the actual update process of the Cryptshare Server. To do this, the Cryptshare Server is shut down briefly, the system files are installed and the database is prepared. This may take a few minutes.
8. Once the update process has progressed, you will be redirected to the Cryptshare administration interface login page where you can log in.
9. If manual update steps are required, a message will be displayed on the login page. As long as this notice is visible, users cannot send transfers. Therefore, log in to continue the update process. In this case, only administrators and config administrators can log in. Log analysts and QUICK supporters cannot perform this step.
10. As soon as the update process has been completed, you will receive a success message after logging in. If an error occurs during the update, you will also be informed of this after logging in. In this case, check the system log.