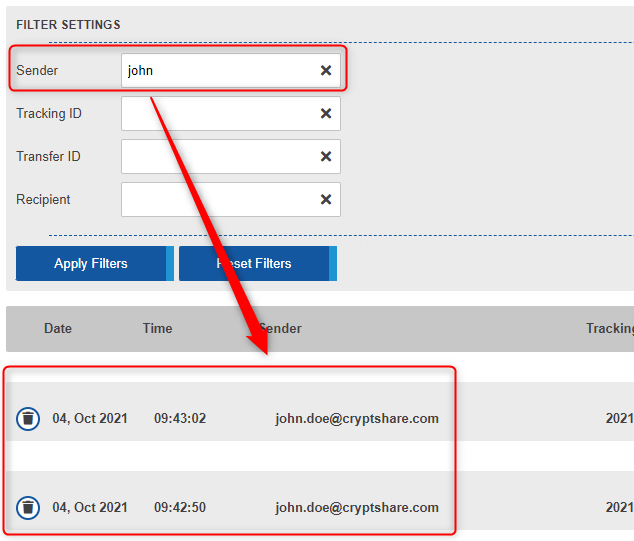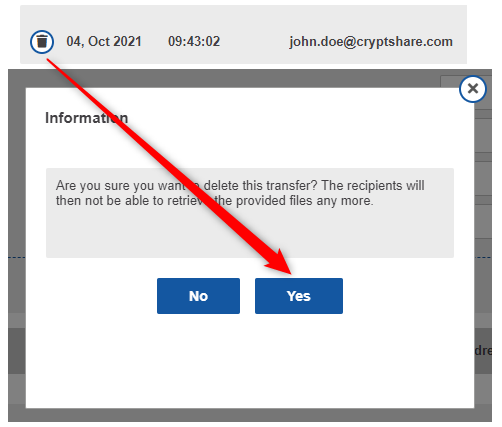Log View
General Notes
Cryptshare provides two logs - a transfer and a system log. The transfer log only contains information about transfers that have been provided using this Cryptshare Server. The system log contains all other logging information related to the system such as informational messages, warnings and errors.
Transfer Log
On first occurrence all log entries in the transfer log are collapsed, showing only the most vital information of a transfer. When expanding a log entry by clicking the upper right icon, additional information for this specific transfer will be shown.
Within the log entry, further elements can be expanded, such as the list of recipients or files.

Error Status
The transfer log visually highlights problems which happened while providing a transfer. If an error occurred the respective log entry shows this in the upper right corner. The following overview shows the available error categories:
When expanding the respective log entry the error status icon is shown together with the affected file or email recipient.

Filter Settings
The Cryptshare Transfer Log provides filters which allow an administrator to filter the list of log entries shown. Log entries can be filtered by the following contents:
- Sender Email Address of the transfer
- Tracking ID
- Transfer ID
- Recipients of the transfer
- The product used for providing the transfer
- The original file names of the transfer
- The file-ids (Encrypted name of the file)
- The IP Address of the sender
In order to apply a filter, just type in the word or part of the word you are searching for in the corresponding input field and press enter. For instance if you are searching for all transfers where 'john.doe@cryptshare.com' was the sender it is sufficient to search for 'john' only.
Cancelling a transfer
If a trash can icon is displayed on the left hand side of a Cryptshare Transfer Log entry, this means that this transfer is still active (i.e. the files are still retained on the Cryptshare Server) and can still be retrieved by the recipients. If you want to cancel the transfer you can click on the trash icon which will bring up a dialog window asking you whether you want to delete this transfer or not. Confirm the question with 'Yes' if you want to do so. As a result, the file(s) will be removed from the Cryptshare Server immediately. None of the recipients of this transfer will be able to download the files any longer. Trying to do so will bring up a message indicating that the transfer is no longer available on the server. Note that the transfer files may already have been deleted by other circumstances, in which case the trash can icon is also not displayed. In summary, transfer files can be deleted in the following ways:
- Administrator has cancelled the transfer, as described here.
- The Download Access Protection setting is set to "Delete Transfer" with a max. amount of `n` passwords attempts, and one of the recipients has provided the wrong password `n` amount of times.
- The sender has revoked the transfer via Cryptshare for Outlook.
- The sender has revoked the transfer via the Web App.
Unlocking a transfer
If a recipient tries to download a transfer and enters the wrong password several times, the transfer will be locked. The system administrators and the sender of the transfer are notified about this via email. The transfer will be unlocked after the time you have set up in the system settings (by default 60 minutes). If it is necessary to unlock the transfer earlier, the administrator can do so performing the following steps:
- Within the log view localize the transfer.
- Expand the corresponding entry.
- In the 'recipients' section search for the recipient mentioned in the email notification.
- Click the 'unlock' button to unlock the transfer again.
CSV Export of transfer data
In the upper section of the log view an excerpt of the transfer log can be exported to a csv file. If desired this export can also be sent to the administrators on a regular basis. This feature is disabled by default. Please refer to the section Transfer Log for instructions on how to set up the 'Log Mail Delivery'.
System Log
The main log file is displayed at the bottom of the administration interface screen. The log entries include notifications, warnings and error messages.
All log files, including archived log files and also the other log files (error log and launcher log), can be downloaded from this menu. The log files are text files and can alternatively be opened with any text editor. To customize the system log settings, including the location of the system log, please refer to the chapter System Log.