CSSCurrent en:Migration: Unterschied zwischen den Versionen
imported>Frorathm |
|
(kein Unterschied)
| |
Aktuelle Version vom 5. Juni 2024, 11:30 Uhr
Please make sure your Cryptshare Server that your Cryptshare Server is running on version 4.3.0 or higher before proceeding. If it is not, please update as described here: Updates The following guide will take you step by step to the new Appliance recommended and tested by our Support staff and customers.
Collect the data for the new appliance and check for completeness
According to our Quickstartguide Step 2
According to our Quick Start Guide Step 2:
New (temporary) IP address
In general, you need a public, static IP address for your Cryptshare Server. In case you already have such an address in use, you'll need only a temporary address as long both servers are needed (the current one & the new one)
SSL certificate
The existing certificate will be copied in the process. If you want to change the certificate, please follow the instructions in SSL Certificate and the related articles there.
Select or define the Administrators
It is mandatory to configure the email address of a user or a user group as administrators of the Cryptshare Server. It will send notifications to this email address in case of available updates, warnings, or errors. Without an administrator email address, the configuration cannot be completed. Please decide which email address should be used and set up a user group in your mail server directory, if required.
Create the new Appliance
Create the new Appliance for vSphere or download one for the Hyper-V in our VM Build Service: Cryptshare Buildservice.
Import the delivered Appliance
Install it parallel to your old server in your DMZ.
Prepare the Appliance in your Hypervisor (VMware or HyperV)
Check the Virtual Hardware
Refer to the System Requirements.
Add an additional Virtual Disk
Cryptshare uses different storage locations to save.
- Temporary files
Temporary files are created during the upload, virus check, encryption process, or any other pre-processing tasks.
- The transfer files
The folder where the payload of the system is stored, i.e. the encrypted files and messages that are being transferred from A to B, reside in this folder until they are automatically deleted after the retention time has expired.
- Backups
The folder into which you can back up your system configuration, transfer meta data, and the transfer data itself. These storage locations should be sized according to your requirements and have to be configured in the Cryptshare Server.
Sizing calculation
`suggested Temp folder size = (Max allowed Transfersize * 3) ` `suggested retention folder size in MByte = ((expected average number of transfers per day) * (expected average transfer size in MByte) * (maximum planned retention time))` `suggested backup folder size = depends on your backup strategy `
Now add the additional virtual disk with the preferred size to the appliance using the instruction Extending available disk space To configure the Temp directory, refer to System Startup Settings - Temporary Folder
Next steps with the new Server
- Start the Server.
- Log in via PuTTY as root and proceed with these commands:
1\. Deactivate the Cryptshare Service. rccryptshare stop 2\. Set the TEMP Folder to the New Disk. echo "" >> /opt/cryptshare-3/launcher.ini echo "vm.arg.1=-Djava.io.tmpdir=/var/opt/cryptshare-3/tmp" >> /opt/cryptshare-3/launcher.ini
- Create a Backup of the database at the old system with the Name: cs3-MovingBackup.
- Log in via PuTTY as root and proceed with these commands:
Deactivate the Cryptshare Service. rccryptshare stop
Now start the Copyjobs to copy the data from the old Cryptshare Server to the new one.
1\. Your Currently Active Transfers. scp /opt/cryptshare-3/upload (or your actually used path)/\* root@CRYPTSHARE\_NEW:/var/opt/cryptshare-3/uploads 2\. Your Database Backup. scp /opt/cryptshare-3/backup (or your actually used path)/cs3-MovingBackup.zip root@CRYPTSHARE\_NEW:/opt/cryptshare-3/backup 3\. Your Current SSL Key. scp /opt/cryptshare-3/lib/security/keystore root@CRYPTSHARE\_NEW:/opt/cryptshare-3/lib/security/ 4\. Your current Web-UI. scp -r /opt/cryptshare-3/resources/ui root@CRYPTSHARE\_NEW:/opt/cryptshare-3/resources
If you changed the ports or SSL passwords (Click here to expand...)
5\. copy your Interface Config files scp /opt/cryptshare-3/resources/WEB-INF/?i-config.xml root@CRYPTSHARE\_NEW:/opt/cryptshare-3/resources/WEB-INF/
Finishing Steps to Activate the New Server
- Log in via PuTTY as root and proceed with these commands:
Activate the new Cryptshare Server. rccryptshare start
- Log in to the Administrative Interface and restore the DB backup cs3-MovingBackup
4.3.0 If different versions are used, the web interface will be no longer available after the database has been restored. Attention! Please only restore the database! Do not restore the system data and/or transfers this way!
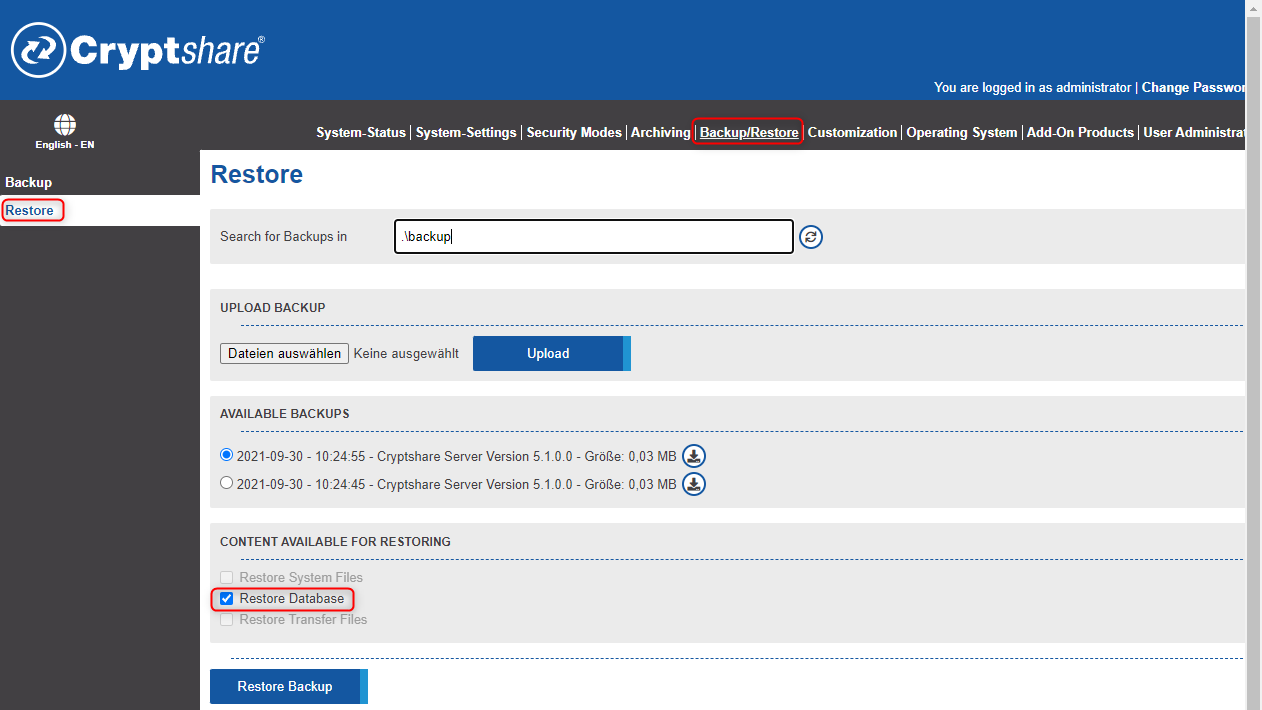
- Unpack the backup from the old server into the folder /root/tmp.
unzip /opt/cryptshare-3/backup/cs3-MovingBackup.zip -d /root/tmp
- Change to new directory.
cd /root/tmp/cs3-MovingBackup
- Unpack the database .
unzip database/db-cs3-Moving.zip -d cryptshare
- Stop the Cryptshare service.
systemctl stop cryptshare.service
- Replace the database folder.
mv cryptshare /opt/cryptshare-3/orientDB/databases/cryptshare
- Start the Cryptshare service.
- Please make sure that all path names in the Administration Interface match the actual file locations:
- Uploads: Check System Settings > Transfer Settings
- Backups: Check Restore/Backup
- Temp: Check System Status > Scroll down and click on Java Runtime Environment
- Disk Space Monitoring: System Settings > System Notifications > Check if all monitored paths are valid.
- Change the firewall and DNS settings (switch to the new IP address)