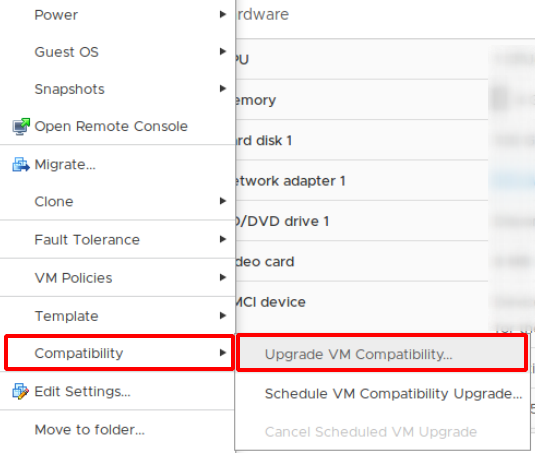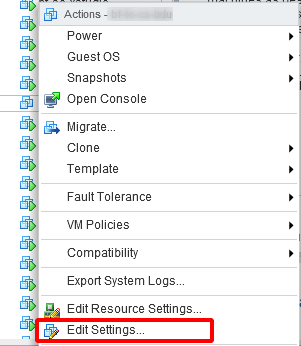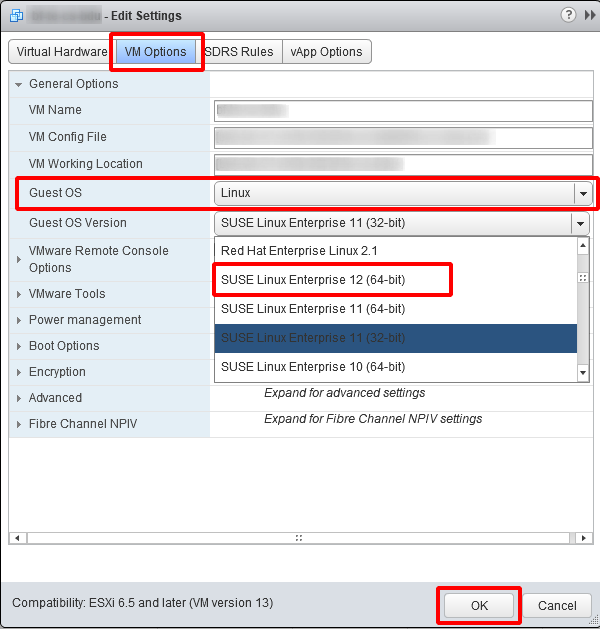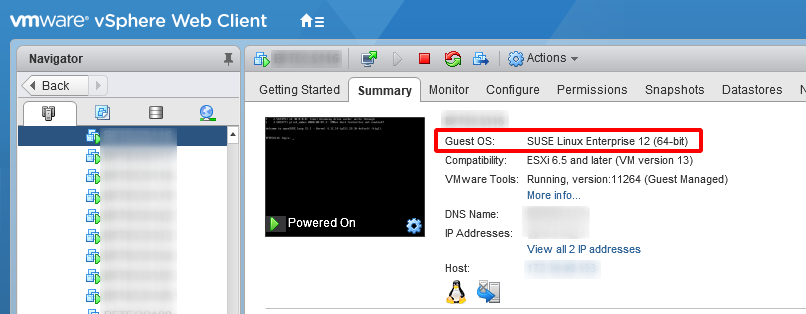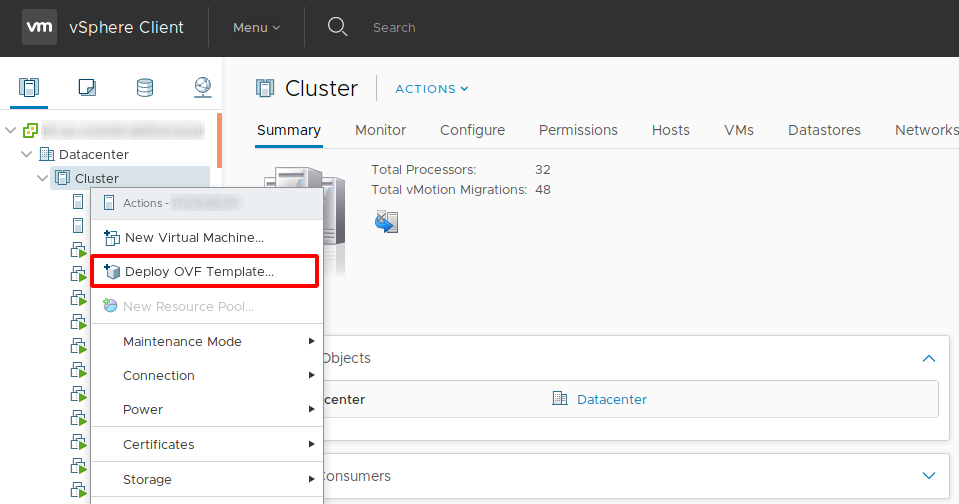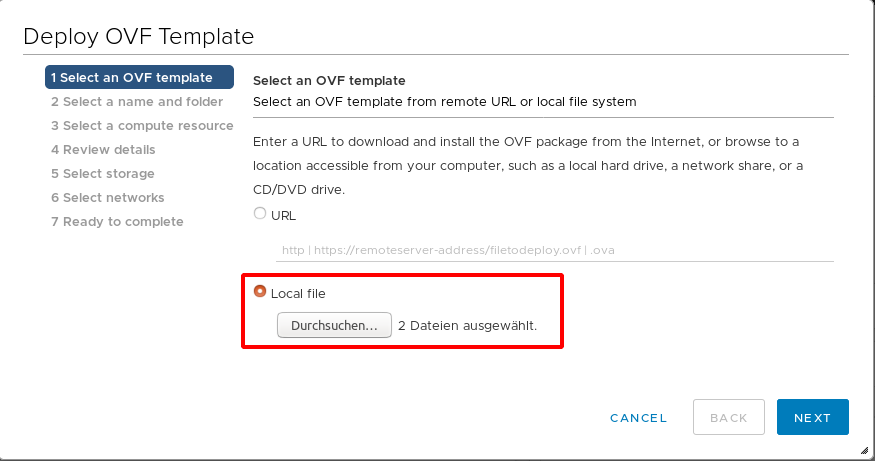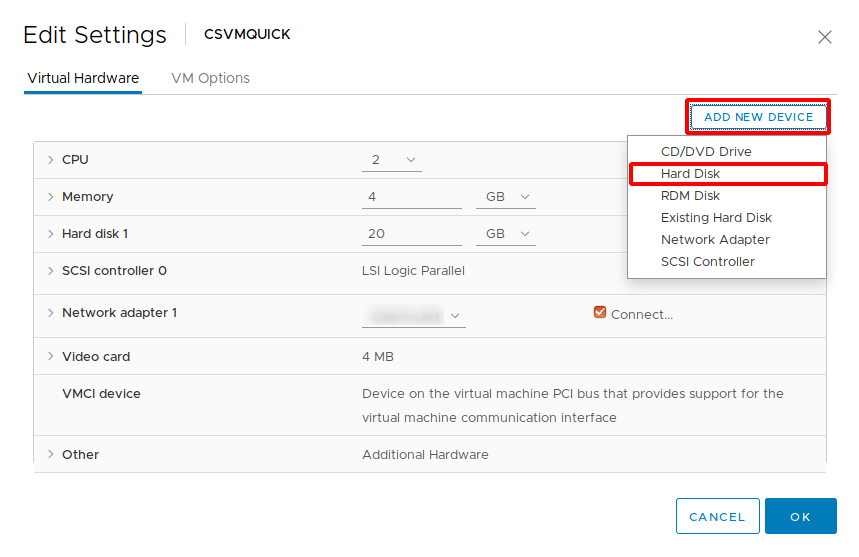CSSCurrent en:Installation: Unterschied zwischen den Versionen
imported>Frorathm Keine Bearbeitungszusammenfassung |
(Changed path to /opt/cryptshare-3/appliance) |
||
| (Eine dazwischenliegende Version von einem anderen Benutzer wird nicht angezeigt) | |||
| Zeile 1: | Zeile 1: | ||
== Virtual appliance == | == Virtual appliance == | ||
A virtual appliance can be created at any time using the '''[https://customer.pointsharp.com/en/support VM Build Service]'''. The appliance will be sent to you via Cryptshare. | A virtual appliance can be created at any time using the '''[https://customer.pointsharp.com/en/support VM Build Service]'''. The appliance will be sent to you via Cryptshare. | ||
{{WarnBox|title=|content=Please note the article [[{{NAMESPACE}}:Security_Audit|Security Audit]]. | {{WarnBox|title=|content=Please note the article [[{{NAMESPACE}}:Security_Audit|Security Audit]]. | ||
}} | }} | ||
| Zeile 41: | Zeile 42: | ||
To configure the additional virtual disk as upload directory, proceed as follows on the Linux console: | To configure the additional virtual disk as upload directory, proceed as follows on the Linux console: | ||
* Log in as '''root''' on the console | * Log in as '''root''' on the console | ||
* Change into the folder '''/opt/ | * Change into the folder '''/opt/cryptshare-3/appliance''' using the command '''cd /opt/cryptshare-3/appliance''' | ||
* Run the script '''attachHDD.sh''' using the command '''./attachHDD.sh''' | * Run the script '''attachHDD.sh''' using the command '''./attachHDD.sh''' | ||
The script will attach the new disk to the system and configure it as new upload directory. '''Rebooting''' the appliance is '''not required'''. | The script will attach the new disk to the system and configure it as new upload directory. '''Rebooting''' the appliance is '''not required'''. | ||
Aktuelle Version vom 5. Dezember 2024, 10:15 Uhr
Virtual appliance
A virtual appliance can be created at any time using the VM Build Service. The appliance will be sent to you via Cryptshare.
Scope of delivery of the VM Build Service
The following files are shipped to you by the VM Build Service
- The virtual appliance (.VMDK file)
- The configuration file for the virtual appliance (.OVF file)
- The required passwords (.TXT file)
- The information about required product manuals (.TXT file)
Supported host versions
Cryptshare virtual appliances will be deliverred in the version 4 of the virtual machine. This version is compatible with VMware ESX Server Version 3.0 and higher. If you use a newer ESX version, please upgrade the virtual hardware version as follows:
Additionaly set the Guest OS settings to the newest version of SUSE Linux Enterprise 64bit provided by your vSphere
ESXi Server 4.x and higher
- Open your vSphere Client
- Right click to a cluster
- Select Deploy OVF Template
- Click Browse and navigate to the storage location of your virtual appliance
- Open the configuration file (.OVF) and the virtual disk (.VMDK)
- Follow the instructions on the screen
Installation without ovf configuration file
If the configuration file (.OVF) is not available or the import is not working, a new virtual machine can be set up alternatively. Use the received .VMDK file as the virtual disk for the new machine when setting up the new virtual machine. It is recommended to use SUSE Linux Enterprise Server 12 (64bit) or higher as guest operating system. For all further options the default option selected by the wizard can be used.
By default the available disk space for uploads is limited to approx. 15-16GB. Therefore it is recommended to add an additional virtual disk with the preferred size to the appliance.
To configure the additional virtual disk as upload directory, proceed as follows on the Linux console:
- Log in as root on the console
- Change into the folder /opt/cryptshare-3/appliance using the command cd /opt/cryptshare-3/appliance
- Run the script attachHDD.sh using the command ./attachHDD.sh
The script will attach the new disk to the system and configure it as new upload directory. Rebooting the appliance is not required.
Self-Installed Systems
Windows
Run cryptshare-<version>-setup.exe and follow the instructions of the installer.
The Windows installer sets up and starts the Windows System Service CryptshareService on your computer. By default the start-up setting for this service is automatically. You can change this setting at any time in the Windows Services Settings.
openSUSE
Install the RPM package as root:
zypper install cryptshare-<version>.rpm
During the installation, the user csuser and the group csgroup are created and an init script is set up. After the installation, complete the installation of the service:
systemctl daemon-reload systemctl start cryptshare
Other Linux Distributions
- Create the user csuser (without home folder) and group csgroup on your Linux server
useradd -M csuser
groupadd csgroup
usermod -a -G csgroup csuser
- Log into the customer portal or partner portal
- Download the latest available 'cryptshare-<version>.'tar.gz package
- Copy the downloaded package to your Linux server, e.g. to folder /root
- Unpack the package
tar xvfz cryptshare-<version>.tar.gz
- Move the folder cryptshare-<version> to the folder /opt and rename it to cryptshare
mv cryptshare-<version> /opt/cryptshare
- Change the owner of the copied folder to csuser:csgroup
chown -R csuser:csgroup /opt/cryptshare
- Change the permissions for java
chmod 755 /opt/cryptshare/jre/ -R
- Copy the attached script Cryptshare.sh to /etc/init.d on your Linux server, change the name to 'cryptshare' (lowercase) and change the permissions for it
chmod 755 /etc/init.d/cryptshare
- Copy the attached script Cryptshare.service to the folder /etc/systemd/system and take care of the lowercase notation
- Enable the Cryptshare service for autostart
systemctl enable cryptshare
- Start the Cryptshare service
systemctl start cryptshare
systemctl <start|stop|status> cryptshare