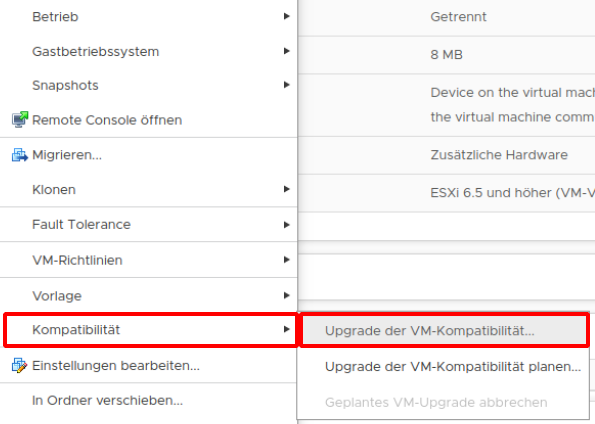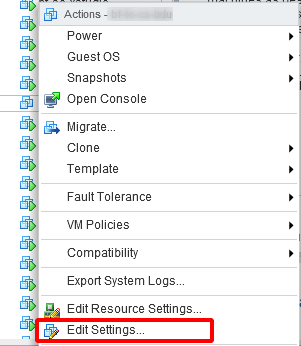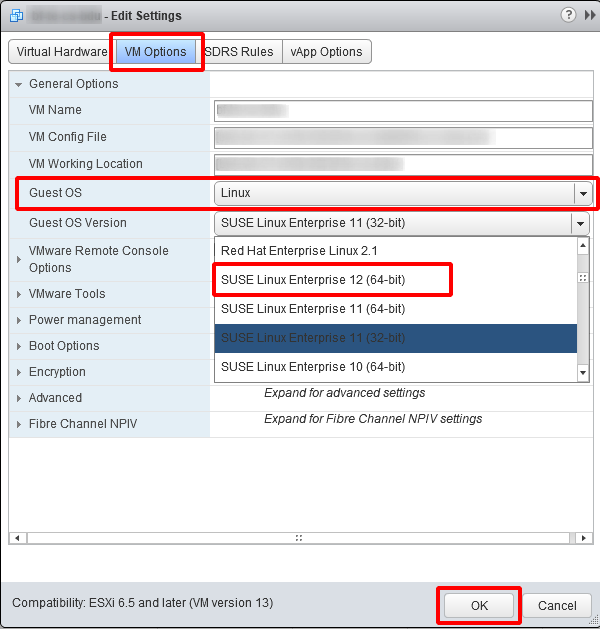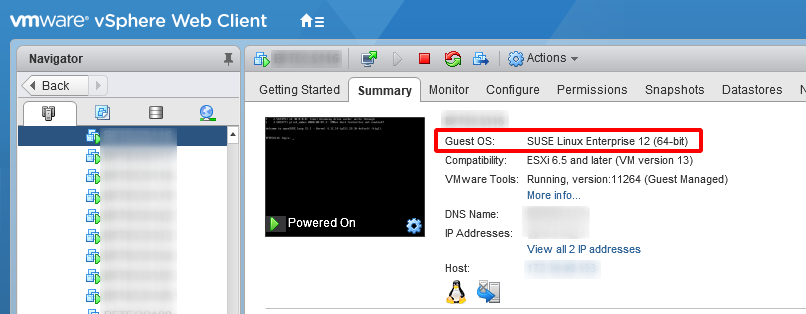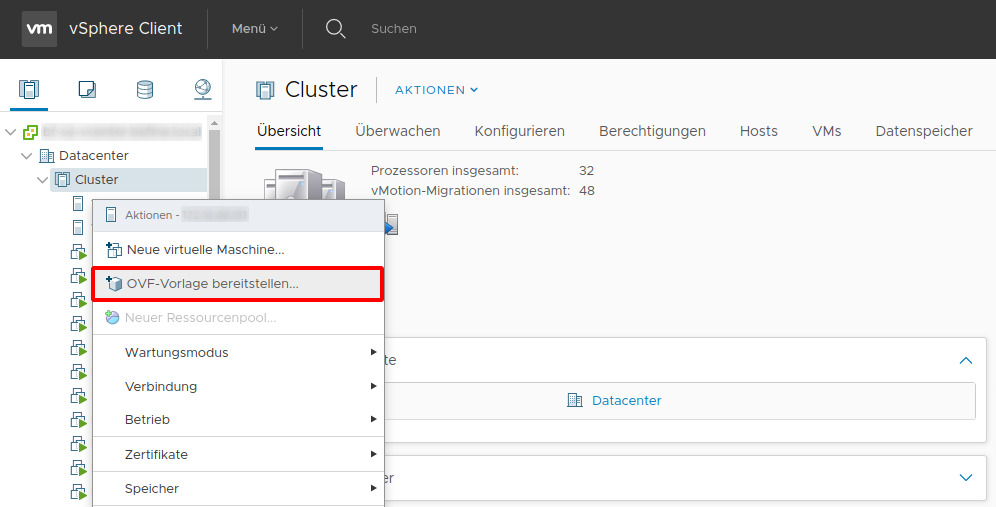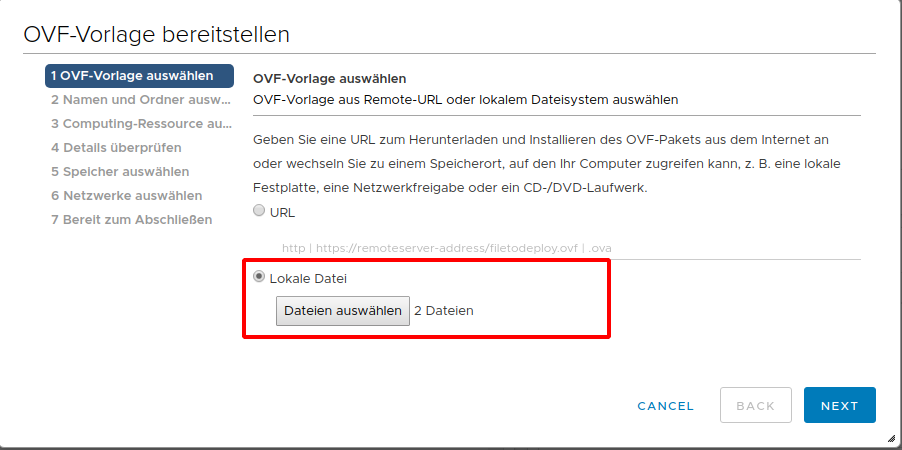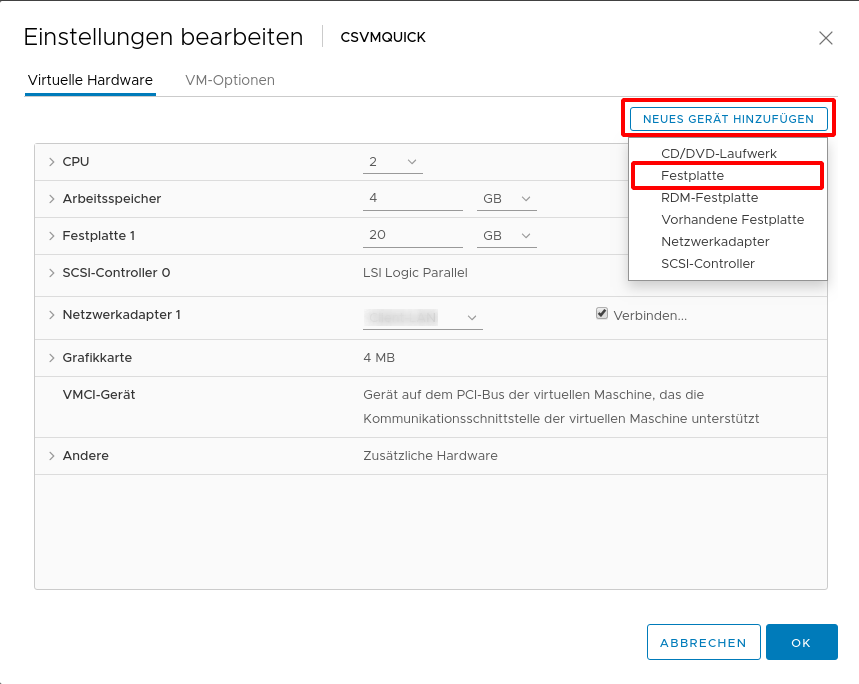CSSCurrent de:Installation
Virtuelle Appliance
Eine Virtuelle Appliance kann mit Hilfe des VM Build Service jederzeit erstellt werden. Die fertige VM wird Ihnen als Cryptshare Transfer zur Verfügung gestellt.
Lieferumfang des VM Build Service
Folgende Dateien werden Ihnen von dem Cryptshare Build Service zur Verfügung gestellt
- Die Virtual Appliance (.VMDK Datei)
- Die Konfigurationsdatei der Virtual Appliance (.OVF Datei)
- Die benötigten Passwörter (Textdatei)
- Die Informationen zu den zugehörigen Handbücher (Textdatei)
Unterstütze Versionen
Cryptshare Virtual Appliances werden mit der Version 4 der virtuellen Maschine ausgeliefert. Diese Version ist kompatibel mit VMware ESX Server Version 3.0 und höher. Falls Sie eine neuere ESX Version einsetzten, aktualisieren Sie nach der Installation der VM die Hardware Version der virtuellen Appliance:
Zusätzlich ändern Sie die Einstellungen des Gastbetriebssystems auf die höchste verfügbare Version von SUSE Linux Enterprise 64bit
ESXi-Server 4.x und höher
- Öffnen Sie Ihren vSphere Client
- Klicken Sie mit der rechten Maustaste auf einen Cluster
- Wählen Sie den Menüpunkt OVF-Vorlage bearbeiten...
- Klicken Sie auf Datei auswählen und navigieren Sie zum Speicherort Ihrer Virtual Appliance
- Öffnen Sie die Konfigurationsdatei (.OVF) und die virtuelle Festplatte (.VMDK)
- Folgen Sie den Anweisungen auf dem Bildschirm.
Installation ohne Konfigurationsdatei
Sollte keine Konfigurationsdatei (.OVF) Datei mitgeliefert worden sein, oder der Import nicht funktionieren, kann alternativ eine neue virtuelle Maschine angelegt werden. Wählen Sie in diesem Fall als virtuelle Festplatte die erhaltene .VMDK Datei aus. Als Gastbetriebssystem wird SuSE Linux Enterprise Server 12 (64bit) oder höher empfohlen. Für alle weiteren Einstellungen kann der vorgeschlagene Wert des Assistenten verwendet werden.
Bei Auslieferung einer Cryptshare Virtual Appliance ist der zu Verfügung stehende Speicher für Uploads begrenzt auf ca. 15 -16GB. Es ist daher sinnvoll eine zusätzliche virtuelle Festplatte mit gewünschter Größe hinzuzufügen:
Um die neu hinzugefügte virtuelle Festplatte als Uploadverzeichnis zu konfigurieren, gehen Sie bitte wie folgt vor:
- Melden Sie sich als root in der Konsole an
- Wechseln Sie in das Verzeichnis /opt/csappliance mit dem Befehl cd /opt/csappliance
- Führen Sie das Skript attachHDD.sh mit dem Befehl ./attachHDD.sh aus
Dies fügt dem System die neue Festplatte hinzu und richtet diese als Uploadverzeichnis ein. Ein Neustart der Appliance oder des Webservers ist nicht erforderlich.
Selbstinstallierte Systeme
Windows
Führen Sie die Installationsdatei cryptshare-<version>-setup.exe aus und folgen Sie den Anweisungen des Installers.
Der Windows Installer wird den Windows Systemdienst CryptshareService auf Ihrem Computer installieren und nach der Installation starten. Die Standardeinstellung des Dienstes nach der Erstinstallation steht auf Automatisch. Sie können diese Einstellung jederzeit in den Windows Dienst-Einstellungen ändern.
openSUSE
Installieren Sie das RPM-Paket als root:
zypper install cryptshare-<version>.rpm
Während der Installation werden der Benutzer csuser und die Gruppe csgroup angelegt und ein Init-Skript eingerichtet. Vervollständigen Sie nach der Installation die Einrichtung des Dienstes:
systemctl daemon-reload systemctl start cryptshare
Andere Linux Distributionen
- Legen Sie den Nutzer csuser (ohne home Verzeichnis) und die Gruppe csgroup auf dem Linux Server an
useradd -M csuser
groupadd csgroup
usermod -a -G csgroup csuser
- Loggen Sie sich im Kundenportal oder Partnerportal ein.
- Laden Sie das neueste cryptshare-<version>.'tar.gz' Archiv herunter, sie finden sie unter dem Tab Server
- Kopieren Sie das Archiv in einen Ortner auf dem Linux Server zum Beispiel nach /root
- Entpacken Sie das Archiv
tar xvfz cryptshare-<version>.tar.gz
- Verschieben Sie den Ordner cryptshare-<version> nach /opt und benennen Sie ihn in cryptshare um
mv cryptshare-<version> /opt/cryptshare
- Ändern Sie den Besitzer des Ordners zu csuser:csgroup
chown -R csuser:csgroup /opt/cryptshare
- Ändern Sie die Berechtigung von java
chmod 755 /opt/cryptshare/jre/ -R
- Legen Sie das Skript cryptshare.sh in den Ordner /etc/init.d, ändern Sie die Berechtigung und ändern Sie den Namen auf 'cryptshare' (Kleinbuchstaben)
chmod 755 /etc/init.d/cryptshare
- Legen das Skript cryptshare.service in den Ordner /etc/systemd/system und achten Sie auch hier auf die Schreibweise in Kleinbuchstaben.
- Erlauben Sie Cryptshare beim Systemstart gestartet zu werden
systemctl enable cryptshare
- Starten Sie den Cryptshare Server
systemctl start cryptshare
systemctl <start|stop|status> cryptshare