Migration
Stellen Sie sicher, dass Ihr Cryptshare Server mindestens auf Version 4.3.0 betrieben wird, bevor sie fortfahren. Falls dies nicht der Fall sein sollte, aktualisieren Sie bitte wie hier beschrieben: Updates
Die folgende Anleitung wird Sie Schritt für Schritt zur neuen Appliance führen, wie sie von unseren Support-Mitarbeitern und Kunden empfohlen und getestet wurde.
Sammeln Sie die Daten für die neue Appliance
Bestimmung der verantwortlichen Personen
Entsprechend unserer Schnellstartanleitung Schritt 2:
Neue (temporäre) IP-Adresse
Im Allgemeinen benötigen Sie eine öffentliche, statische IP-Adresse für Ihren Cryptshare Server. Falls Sie solch eine Adresse bereits in Gebrauch haben, benötigen Sie lediglich eine temporäre Adresse solange beide Server benötigt werden (der aktuelle und der neue).
SSL-Zertifikat
Das bestehende Zertifikat wird in dem Prozess kopiert. Wenn Sie das Zertifikat ändern möchten, folgen Sie bitte dem Artikel SSL-Zertifikat und den dort zugehörigen Artikeln.
Wählen oder definieren Sie die Administratoren
Es ist vorgeschrieben, die E-Mail-Adresse eines Nutzers oder einer Nutzergruppe als Administratoren des Cryptshare Servers zu konfigurieren. Der Cryptshare Server wird bei verfügbaren Aktualisierungen, Warnungen oder Fehlern Benachrichtigungen an diese E-Mail-Adresse versenden. Ohne eine Administratoren-E-Mail-Adresse kann die Konfiguration nicht abgeschlossen werden. Entscheiden Sie, welche E-Mail-Adresse gebraucht werden soll und erstellen Sie, falls erforderlich, eine Nutzergruppe im Adressbuch Ihres Mailservers.
Erstellen Sie die neue Appliance
Erstellen Sie die neue Appliance für vSphere oder laden Sie eine für die Hyper-V in unserem VM Build Service herunter: Cryptshare Buildservice.
Importieren Sie die bereitgestellte Appliance
Installieren Sie diese parallel zu Ihrem alten Server in Ihrer DMZ.
Bereiten Sie die Appliance in Ihrem Hypervisor (VMware oder HyperV) vor
Überprüfen Sie die virtuelle Hardware
Ziehen Sie die Systemvoraussetzungen hinzu.
Fügen Sie eine weitere virtuelle Festplatte hinzu
Cryptshare nutzt verschiedene Speicherorte für die Speicherung von
- Temporären Dateien
Temporäre Dateien entstehen während des Uploads, Virusscans, Verschlüsselungsprozesses oder jeglicher anderen Vorverarbeitungsaufgaben.
- Transferdaten
Der Ordner, in welchem die zu transferierenden Daten des Systems gespeichert werden, zum Beispiel die verschlüsselten Dateien und Nachrichten, welche von A nach B übertragen werden, verbleiben in diesem Ordner bis sie nach Ablauf der Aufbewahrungsdauer automatisch gelöscht werden.
- Backups
Der Ordner, in welchem Sie Ihre Systemkonfiguration sichern können, Transfer-Metadaten und die Transferdaten selbst. Diese Speicherorte sollten gemäß Ihrer Größenanforderungen angepasst werden und müssen auf dem Cryptshare Server konfiguriert werden.
- Empfohlene Tempverzeichnisgröße = (Maximal erlaubte Transfergröße * 3)
- Empfohlene Aufbewahrungsverzeichnisgröße in MByte = ((Erwartete durchschnittliche tägliche Zahl an Transfers) * (Erwartete durchschnittliche Transfergröße in MByte) * (Maximal geplante Aufbewahrungszeit))
- Empfohlene Backupverzeichnisgröße = Abhängig von Ihrer Backup-Strategie
Fügen Sie zu der Appliance nun die zusätzliche virtuelle Festplatte der gewünschten Größe hinzu und nutzen Sie hierzu die Anleitung Erweitern des verfügbaren Speicherplatzes. Um das temporäre Uploadverzeichnis zu konfigurieren, ziehen Sie den Artikel Systemstart-Einstellungen - Temporäre Ordner hinzu.
Nächste Schritte mit dem neuen Server
- Starten Sie den Server
- Loggen Sie sich als Root via PuTTY ein und fahren Sie mit folgenden Befehlen fort:
1. Deaktivieren Sie den Cryptshare-Dienst. systemctl stop cryptshare (Bis inklusive v7.1 bitte rccryptshare stop benutzen)
2. Stellen Sie den Temp-Ordner auf die neue Festplatte ein. echo "" >> /opt/cryptshare-3/launcher.ini echo "vm.arg.1=-Djava.io.tmpdir=/var/opt/cryptshare-3/tmp" >> /opt/cryptshare-3/launcher.ini
- Erstellen Sie ein Backup der Datenbank auf dem alten System mit dem Namen: cs3-MovingBackup.
- Loggen Sie sich als Root via PuTTY ein und fahren Sie mit folgenden Befehlen fort:
Deaktivieren Sie den Cryptshare-Dienst. systemctl stop cryptshare (Bis inklusive v7.1 bitte rccryptshare stop benutzen)
Starten Sie nun die Copyjobs, um die Daten vom alten Cryptshare Server auf den neuen zu kopieren.
1. Ihre aktuell aktiven Transfers scp /opt/cryptshare-3/upload (or your actually used path)/* root@CRYPTSHARE_NEW:/var/opt/cryptshare-3/uploads
2. Ihr Backup der Datenbank scp /opt/cryptshare-3/backup (or your actually used path)/cs3-MovingBackup.zip root@CRYPTSHARE_NEW:/opt/cryptshare-3/backup
3. Ihren aktuellen SSL-Schlüssel scp /opt/cryptshare-3/lib/security/keystore root@CRYPTSHARE_NEW:/opt/cryptshare-3/lib/security/
4. Ihre aktuellen Web-UI-Anpassungen scp -r /opt/cryptshare-3/resources/ui root@CRYPTSHARE_NEW:/opt/cryptshare-3/resources
Wenn Sie die Ports oder SSL-Passwörter geändert haben (Klicken Sie hier, um zu erweitern…)
5. Kopieren Sie Ihre Interface Config files scp /opt/cryptshare-3/resources/WEB-INF/?i-config.xml root@CRYPTSHARE_NEW:/opt/cryptshare-3/resources/WEB-INF/
Abschließende Schritte, um den neuen Server zu aktivieren
- Loggen Sie sich als Root via PuTTY ein und fahren Sie mit folgenden Befehlen fort:
Aktivieren Sie den neuen Cryptshare Server. systemctl start cryptshare (Bis inklusive v7.1 bitte rccryptshare start benutzen)
- Loggen Sie sich in der Administrationsoberfläche ein und stellen Sie das DB-Backup cs3-MovingBackup wieder her
Wenn andere Versionen genutzt werden, ist die Web-Anwendung nach der Wiederherstellung nicht länger verfügbar. Achtung: Bitte stellen Sie nur die Datenbank wieder her! Stellen Sie nicht die Systemdaten und/oder Transfers auf diese Weise wieder her!
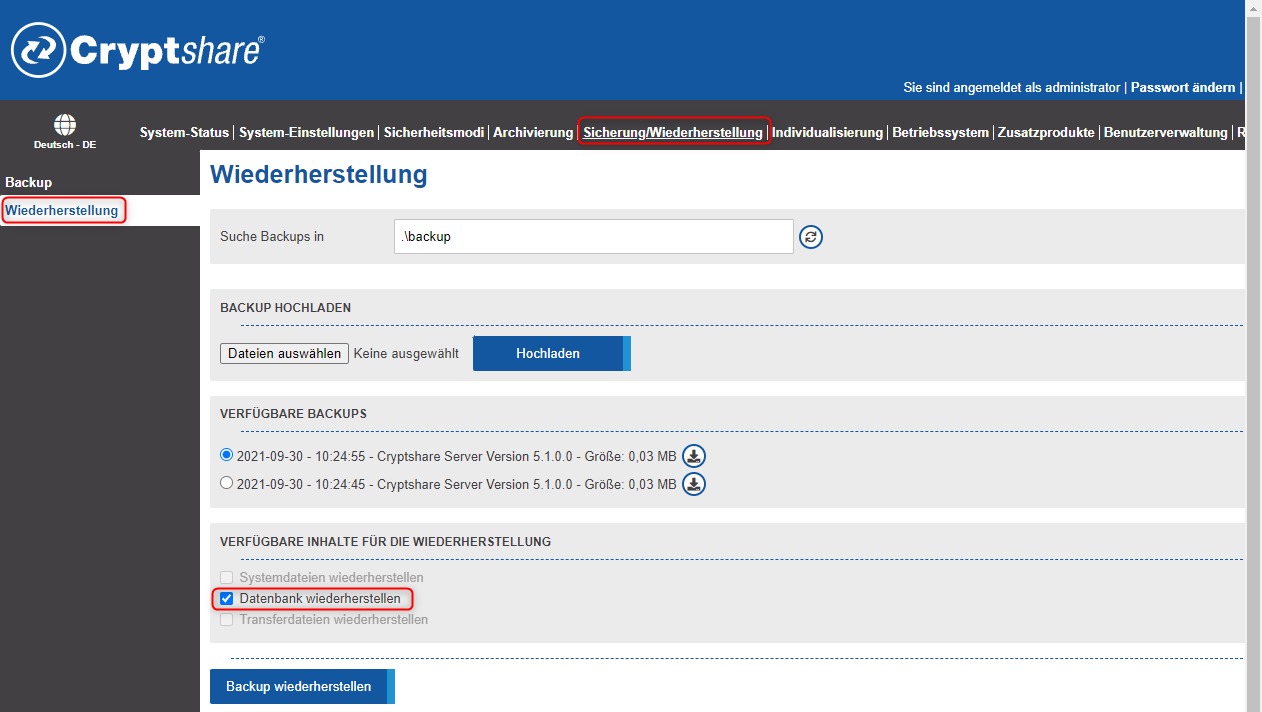
- Stellen Sie sicher, dass Pfadnamen in der Administrationsoberfläche mit den tatsächlichen Ablageorten der Dateien übereinstimmen:
- Uploads: Überprüfen Sie die Systemeinstellungen > Transfereinstellungen
- Backups: Überprüfen der Wiederherstellung/des Backups
- Temp: Überprüfen Sie den Systemstatus > Scrollen Sie nach unten und klicken Sie auf Java Runtime Environment
- Verfügbarer Festplattenspeicher: Systemeinstellungen > Systembenachrichtigungen > Überprüfen Sie, ob alle überwachten Pfade gültig sind
- Ändern Sie die DNS- und Firewall-Einstellungen (wechseln Sie zur neuen IP-Adresse)