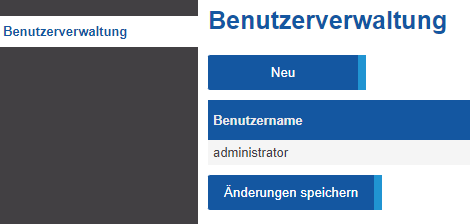Benutzerverwaltung
Einführung
Über die Benutzerverwaltung ist es möglich, Benutzer mit Zugriff auf die Administrationsoberfläche anzulegen, zu bearbeiten oder deren Passwort zurückzusetzen. Es stehen mehrere Benutzergruppen zur Verfügung, die mit unterschiedlichen, fest vorgegebenen Rechten ausgestattet sind. Jeder Benutzer kann einer Gruppen zugeordnet werden.
Gruppen
Gruppe "Administrator"
Administratoren haben vollständigen Zugriff zu allen Elementen der Administrationsoberfläche.
Gruppe "Konfigurationsadministrator"
Konfigurationsadministratoren haben vollständigen Zugriff zu allen Elementen der Administrationsoberfläche mit Ausnahme von Einstellungen und Ansichten die Zugriff auf Informationen zu vergangenen oder aktiven Transfers ermöglichen können.
Gruppe "Log-Analyst"
Dieser Gruppe wird lediglich Zugriff auf den Systemstatus-Überblick sowie die Log-Ansicht gewährt. "Log-Analysten" haben keine Möglichkeiten, Einstellungen des Systems zu verändern.
Gruppe "QUICK-Supporter"
Diese Gruppe darf nur QUICK Aktivierungscodes austellen. Es können keine Einstellungen geändert werden und es können keine Informationen über Transfers angezeigt werden, die gesendet wurden oder werden.
Berechtigungsaufteilung
Legende
- Element
- Foo: Eine Seite oder Unterseite
- Foo → Bar: A Seite "Bar" unter einer Seite "Foo"
- Foo → Fizz: Eine Aktion "Fizz" unter einer Seite "Foo"
- Icon
- : Erlaubt
- : Nicht Erlaubt
Wenn eine Aktion oder Ansicht nicht aufgelistet ist, werden die Berechtigungen der übergeordneten Ansicht genutzt.
Administrationsoberfläche
| Hauptmenü | Untermenü | Aktion | Administrator | Konfigurationsadministrator | Log-Analyst | QUICK-Supporter |
|---|---|---|---|---|---|---|
| System-Status | ||||||
| Übersicht | ||||||
| Log-Ansicht | ||||||
| Lizenz | ||||||
| Support | ||||||
| Statistik | ||||||
| System-Einstellungen | ||||||
| Verbindungseinstellungen | ||||||
| Anpassen der Basis-URL | ||||||
| Mail Server Einstellungen | ||||||
| Anpassen des Hosts und Ports | ||||||
| Verifizierung | ||||||
| Systembenachrichtigungen | ||||||
| Anpassen der Administratoren | ||||||
| Transfer Einstellungen | ||||||
| Policy Einstellungen | ||||||
| Vorverarbeitungskommando (siehe "Vorverarbeitung") | ||||||
| Policy Konfliktlösung | ||||||
| LDAP Einstellungen | ||||||
| Download Sicherheit | ||||||
| Passwortsicherheit | ||||||
| Log Einstellungen | ||||||
| Anpassen der Automatischen Sendung von Log-Daten | ||||||
| System-Log-Einstellungen | ||||||
| Mail Einstellungen | ||||||
| Updates | ||||||
| Geplante Tasks | ||||||
| Sicherheitsmodi | ||||||
| Standardeinstellungen | ||||||
| Einmalpasswort | ||||||
| QUICK | ||||||
| QUICK Zugang aktivieren | ||||||
| Allgemeine Einstellungen | ||||||
| Aktivierungsoptionen | ||||||
| Elektronische Idenitität (eID) | ||||||
| Transfer-Verarbeitung | ||||||
| Archivierung | ||||||
| Vorverarbeitung | ||||||
| Anpassen des Kommandos und dem Senden von Fehlern | ||||||
| Dateitypenfilter | ||||||
| Sicherung/Wiederherstellung | ||||||
| Backup | ||||||
| Wiederherstellung | ||||||
| Individualisierung | ||||||
| Betriebssystem | ||||||
| Systemaktualisierung | ||||||
| Upgrade | ||||||
| Zusatzprodukte | ||||||
| Benutzerverwaltung | ||||||
| Benutzerverwaltung | ||||||
| Modifizieren/Anlegen von Benutzern mit anderen Rollen | ||||||
| Rechtliches |
Spezielle Seiten/Aktionen
| Seite | Aktion | Administrator | Konfigurationsadministrator | Log-Analyst | QUICK Supporter |
|---|---|---|---|---|---|
| Post-Update | |||||
| Login und Ausführen des Post-Update | |||||
| Upload/Download von Backups | |||||
| Download von Logs | |||||
| Lizenzbedingungen | |||||
| Akzeptieren der Lizenzbedingungen | |||||
| Upload/Download von Backups | |||||
| Live Logger |
Neue Benutzer anlegen
- Öffnen Sie die Administrationsoberfläche und wählen Sie den Menüpunkt Benutzerverwaltung.
- Klicken Sie auf die Schaltfläche Neu, oberhalb der Benutzertabelle.
- Geben Sie zunächst Ihr eigenes Passwort erneut ein. Dies ist erforderlich, um Bestandteile der Verschlüsselung für den neuen Benutzer vorbereiten zu können.
- Geben Sie einen eindeutigen Benutzernamen für den neuen Benutzer ein. Der Benutzername identifiziert den neuen Benutzer und muss bei der Anmeldung eingeben werden. Groß-/Kleinschreibung ist dabei nicht relevant.
- Wählen Sie eine Benutzergruppe (siehe Einführung), der der Benutzer zugeordnet werden soll. Damit werden dessen Berechtigungen festgelegt.
- Geben Sie die E-Mail-Adresse des neuen Benutzers ein. Nach der Anlage des Benutzers wird an diese E-Mail-Adresse automatisch eine Nachricht geschickt, die einen Link enthält, mit dem der Benutzer innerhalb von 24 Stunden ein Passwort zur Anmeldung an der Administrationsoberfläche wählen kann.
- Bei erfolgreicher Anlage erscheint der neue Benutzer in der Tabelle.
Bestehende Benutzer löschen
- Öffnen Sie die Administrationsoberfläche und wählen Sie den Menüpunkt Benutzerverwaltung.
- Klicken Sie auf das Löschen-Symbol auf der rechten Seite der Benutzertabelle in der Zeile des Benutzers, den Sie löschen möchten.
- Der Benutzer wird zunächst nur aus der Tabelle entfernt. Klicken Sie auf Änderungen speichern, um die Löschung zu bestätigen.
Passwörter ändern
- Mindestens ein weiterer Benutzer mit administrativem Zugriff ist angelegt: Dieser Benutzer kann das Passwort für den betroffenen Benutzer zurücksetzen.
- Kein weiterer Benutzer ist eingerichtet: Bitte kontaktieren Sie in diesem Fall unsere Support-Mitarbeiter.
Passwort eines anderen Benutzers ändern
Aus Sicherheitsgründen ist es nicht vorgesehen, das Passwort eines anderen Benutzers direkt festzulegen. Stattdessen können Sie eine Zurücksetzung des Passwortes auslösen. Gehen Sie dazu wie folgt vor:
- Öffnen Sie die Administrationsoberfläche und wählen Sie den Menüpunkt Benutzerverwaltung.
- Klicken Sie auf das Passwort zurücksetzen-Symbol auf der rechten Seite der Benutzertabelle, in der Zeile des entsprechenden Benutzers.
- Geben Sie zunächst Ihr eigenes Passwort erneut ein. Dies ist erforderlich, um Bestandteile der Verschlüsselung für die Passwortänderung vorbereiten zu können.
- Bestätigen Sie die E-Mail-Adresse des Benutzers, dessen Passwort geändert werden soll, oder passen Sie sie entsprechend an. Mit der Zurücksetzung wird an diese E-Mail-Adresse automatisch eine Nachricht geschickt, die einen Link enthält, mit dem der Benutzer innerhalb von 24 Stunden ein neues Passwort wählen kann.
Eine Anmeldung an der Administrationsoberfläche ist für den gewählten Benutzer erst wieder möglich, wenn die Passwortänderung mithilfe der zugestellten Nachricht abgeschlossen wurde. Falls diese nicht innerhalb des Gültigkeitszeitraumes der Nachricht erfolgt, müssen die oben genannten Schritte zur Zurücksetzung erneut durchgeführt werden.
Eigenes Passwort ändern
- Öffnen Sie die Administrationsoberfläche und wählen Sie im Burger Menü Passwort ändern.
- Geben Sie Ihr bisheriges Passwort ein.
- Geben Sie ein neues Passwort ein und wiederholen Sie dieses im darunterliegenden Eingabefeld. Zur Kontrolle der Passwortsicherheit wird eine entsprechende Bewertung angezeigt. Bitte beachten Sie dazu die nachfolgend beschriebene Passwortrichtlinie.
- Klicken Sie auf Änderungen speichern, um das neue Passwort festzulegen und den Vorgang abzuschließen.
Vorgaben für Passwörter administrativer Benutzer
Passwörter für die Benutzer der Administrationsoberfläche haben eine festgelegte Sicherheitsrichtlinie. Ein Passwort muss die folgenden Anforderungen erfüllen:
- Die Mindestlänge beträgt 8 Zeichen.
- Die Maximallänge beträgt 50 Zeichen.
- Mindestens 1 Sonderzeichen muss enthalten sein.
- Mindestens 1 Ziffer muss enthalten sein.