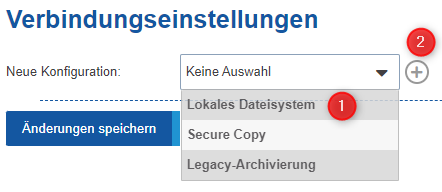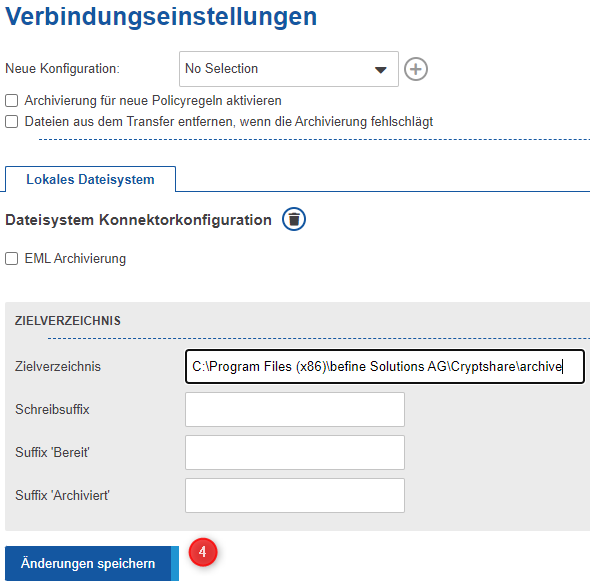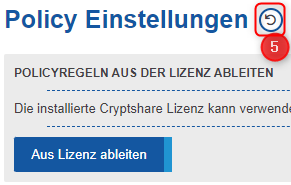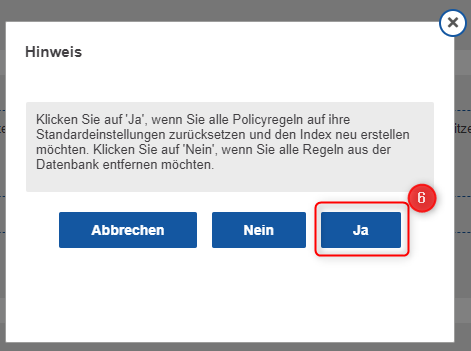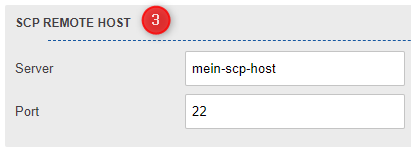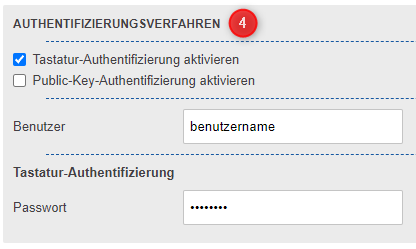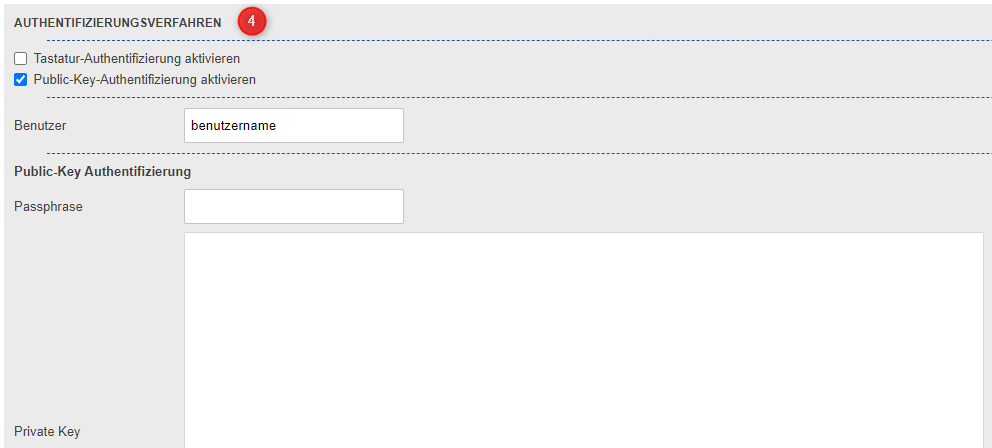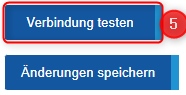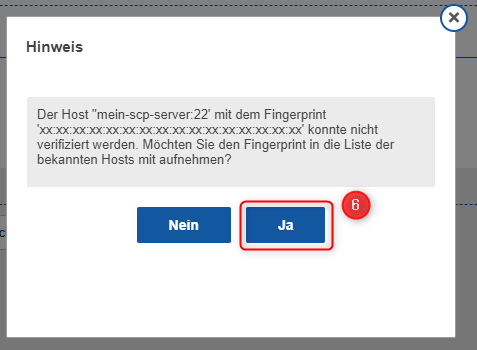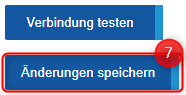CSSCurrent de:Aktivieren der Archivierung
Hinzufügen und Konfigurieren eines neuen Konnektors
Wählen Sie den gewünschten Konnektor aus der DropDown-Box und klicken Sie auf den 'Plus'-Button, um den Konnektor hinzuzufügen.
Geben Sie das Zielverzeichnis ein, in das Archivierungsdaten abgelegt werden sollen, und speichern Sie die Einstellungen.
Wenn Ihr Archivierungssystem die Verwendung von Dateinamenssuffixen erlaubt, so konfigurieren Sie diese ebenfalls. Speichern Sie die Einstellungen.
Navigieren Sie zu den Policyeinstellungen und aktivieren Sie die Archivierung entweder für einzelne Policyregeln oder durch das Zurücksetzen der Policyregeln auf die Standardeinstellungen. Aktivieren der Archivierung für einzelne Policyregeln
 Aktivierung der Archivierung mittels der Zurücksetzen-Funktion
Aktivierung der Archivierung mittels der Zurücksetzen-Funktion
Aktivierung der Archivierung mittels der Zurücksetzen-Funktion
Einstellen eines SCP-Konnektors
Allgemeines Setup
Folgen Sie den Anweisungen aus dem vorigen Kapitel durch hinzufügen des Konnektors, festlegen des Zielverzeichnisses und optionales einstellen des Dateinamens-Suffix.
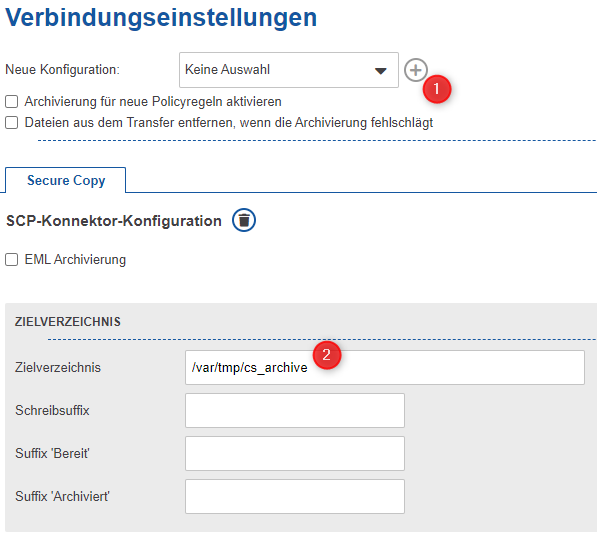
Remote Host
Geben Sie den Hostnamen oder die IP-Adresse des Remote-SCP-Servers ein. Stellen Sie sicher, dass der Server läuft. Ändern Sie die Porteinstellungen falls der SCP-Server auf einem anderen Port arbeitet.
Authentifizierung
Tastatur-Authentifizierung
Aktivieren Sie die Checkbox für die Tastatur-Authentifizierung und geben Sie Benutzername und Passwort an.
Public-Key-Authentifizierung
Aktivieren Sie die Checkbox für die Public-Key Authentifizierung, geben Sie Benutzername und Passphrase ein und kopieren Sie den 'Private Key' in das dafür vorgesehene Textfeld.
Zum Schluss klicken Sie auf 'Verbindung Testen' um die Einstellungen zu überprüfen.
Wenn Sie den Fingerprint nicht manuell eingerichtet haben, erscheint ein Dialog, in dem Sie gefragt werden, ob Sie den Fingerprint importieren möchten.
Bestätigen Sie den Dialog mit "Ja", um ihn zu importieren. Wenn Sie den Fingerprint nicht importieren, ist eine Verbindung nicht möglich.
Speichern Sie die Änderungen um das Setup zu beenden.
EML Archivierung
Dieses Feature wird für die Archivierungskonnektoren "Lokales Dateisystem" und "Secure Copy" unterstützt. Wenn aktiviert, hängt der Konnektor alle Archivierungsinformationen an eine einzige EML-Datei an. Diese Art der Archivierung von Informationen ist eine gängige Methode, wie Archivsysteme ihre Inhalte sammeln.
Aktivieren der EML Archivierung
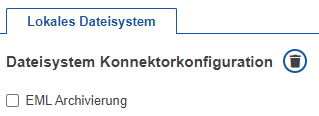
Priorisierung
Anlagen für die Archivierungs-EML werden gemäß der folgenden Priorisierung angehängt:
- Allgemeine Reihenfolge
- Vertrauliche Nachricht
- Metadaten
- Transfer-Dateien
- Dokumenttypen (Standardkonfiguration)
- *.eml
- *.docx
- *.doc
- *.xlsx
- *.xls
- *.txt
- *.ppt
- *.pptx
- <alle übrigen Dateien>
- Nach Dateigröße: Die kleinsten Dateien werden zuerst angehängt.
Die Dokumenttypen bestehen aus einer Liste von Datei-Endungen in den cryptshare.properties. Durch Setzen dieser Eigenschaften wird die Standardkonfiguration überschrieben, wodurch folgende Möglichkeiten bestehen:
- Eine neue Liste kann definiert werden.
- Die Reihenfolge der Positionen kann geändert werden.
- Weitere Dateitypen können definiert werden.
- Es muss mindestens ein Element angegeben werden, sonst wird die Einstellung nicht übernommen und die Standardeinstellung gilt.
Setzen der Maximalen Gesamtgröße der Anhänge
Um die Dateigröße der erzeugten EML-Datei zu limitieren, ist es möglich, eine maximale Gesamtgröße der Anhänge der EML-Datei zu definieren. Als Werte sind Ganzzahlen ab und inklusive 0 erlaubt. Der Standardwert beträgt 25 Megabyte. Wenn die Gesamtgröße aller Anlagen (mit Ausnahme der Nachricht selbst und der Metadaten) den definierten Wert erreicht, werden keine weiteren Anlagen zur EML hinzugefügt.
Setzen des Dateinamentemplates für erzeugte EML-Dateien
Der Dateiname für die generierte EML-Datei ist vollständig anpassbar. Um dynamische Namen zu erstellen und die Nachvollziehbarkeit zu erhöhen, ist es möglich, dieselben Velocity-Platzhalter zu verwenden, die auch für die Metadatenkonfiguration des Dateinamens genutzt werden. Die minimale Dateinamenlänge beträgt 4 Zeichen. Die Standardeinstellung ist "${trackingId}.eml".