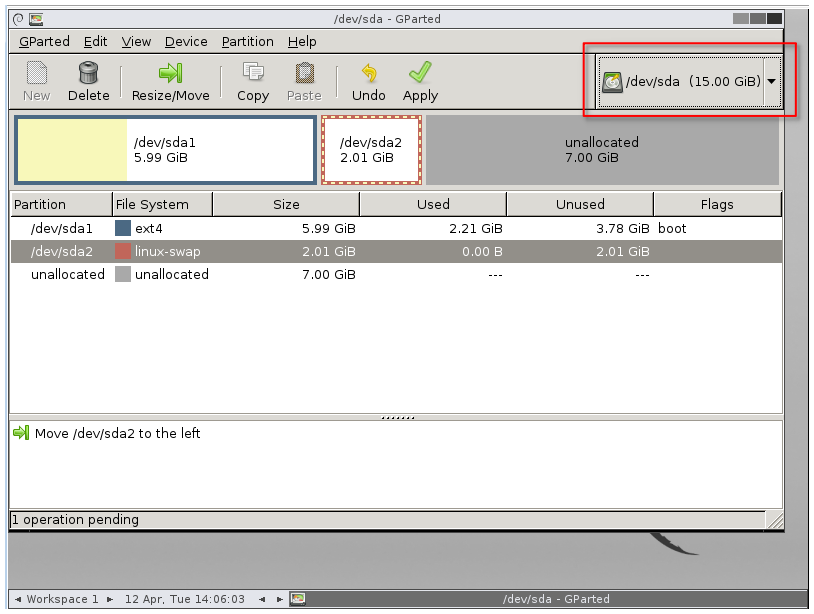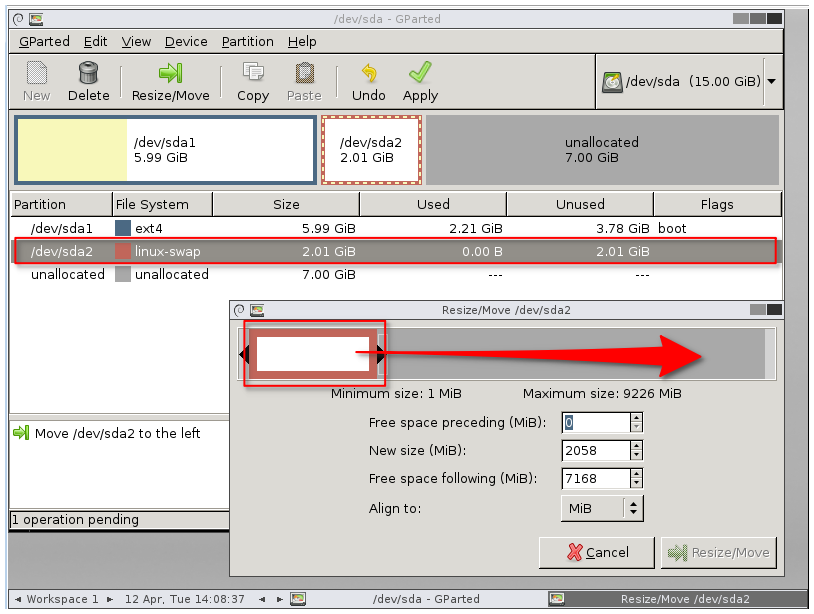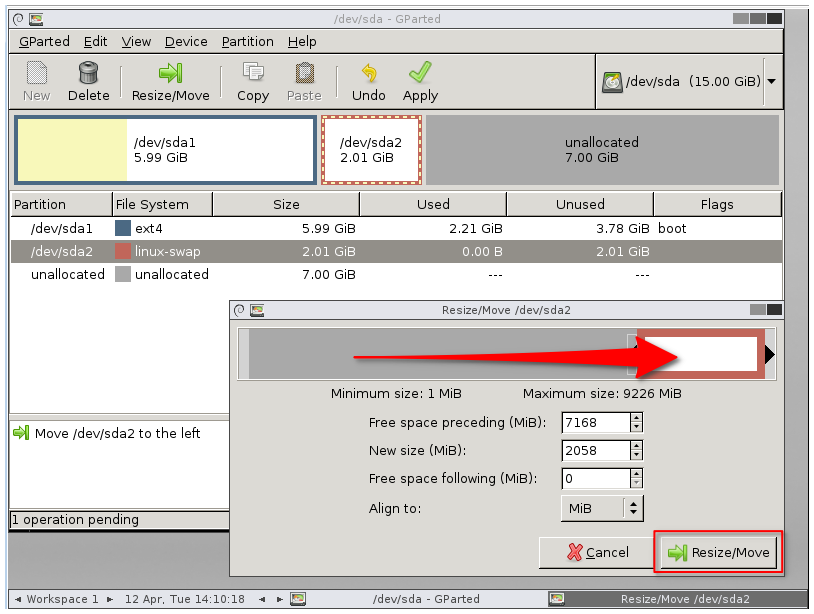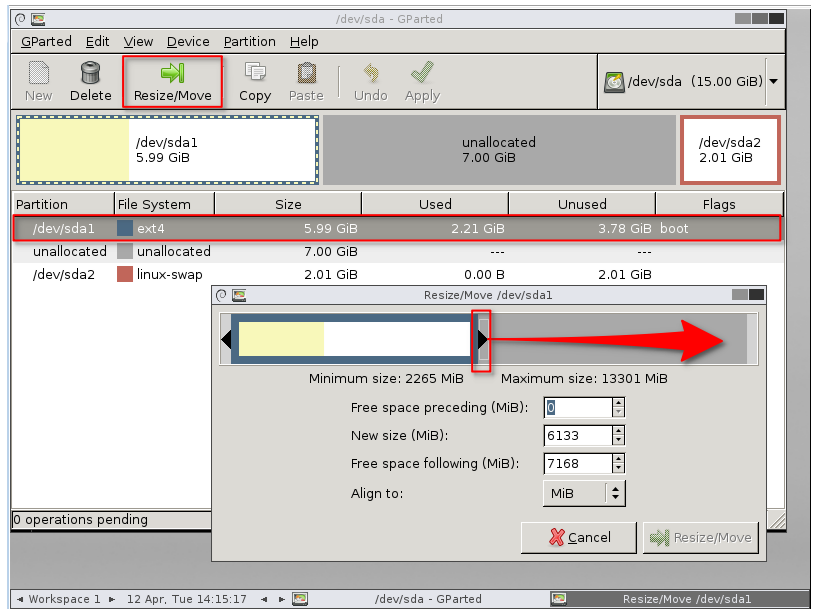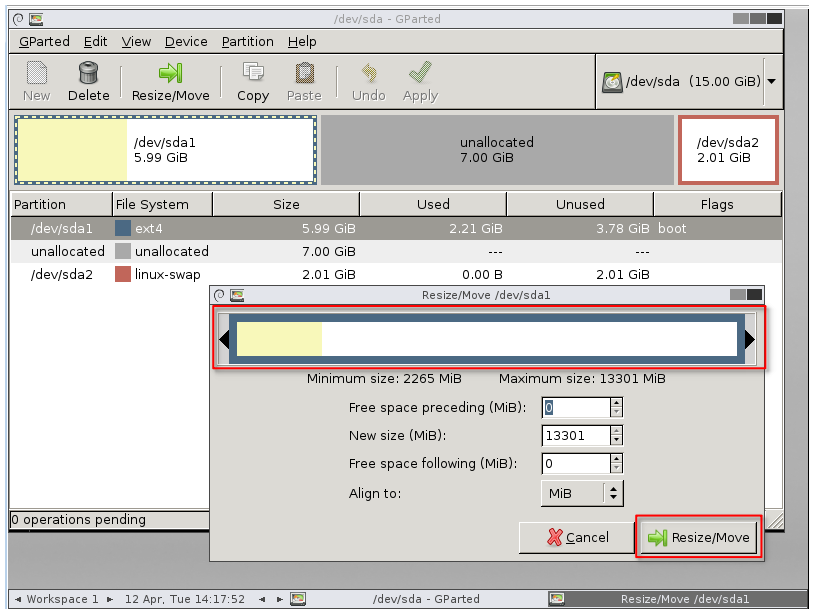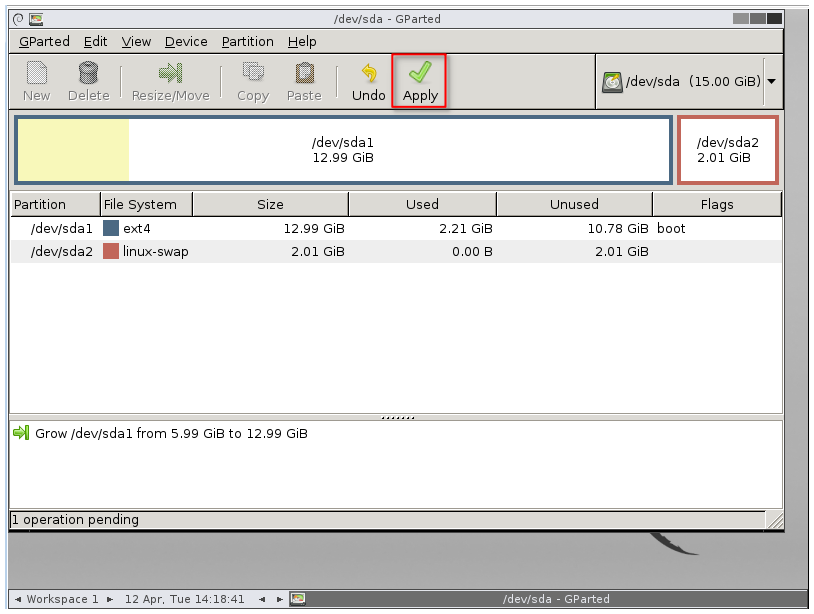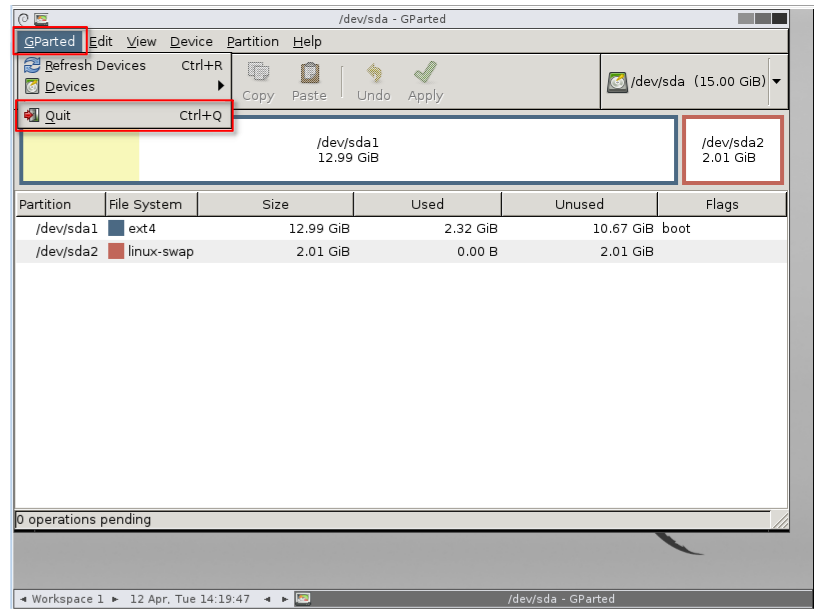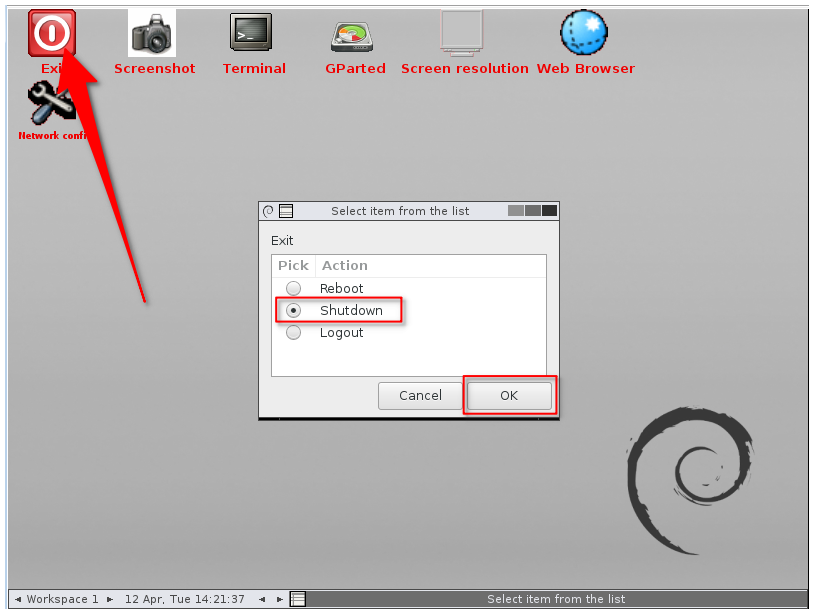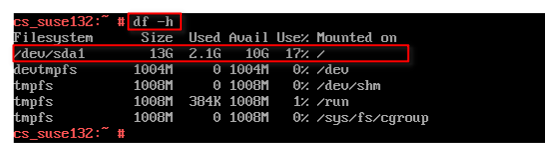CSSCurrent de:Freigeben von Festplattenspeicher
Standardmäßig führt der Cryptshare-Server täglich ein Backup durch und löscht alte Backups. Wurde die automatische Lösung manuell deaktiviert, so werden alte Backups nicht mehr automatisch gelöscht und können daher Festplattenspeicher belegen.
- Aktivieren Sie die Automatische Backup-Bereinigung
Um Festplattenspeicher freizugeben, können Sie auch alte Backups manuell aus dem Dateisystem entfernen. Der Standardordner für Cryptshare-Backups befindet sich im Ordner Cryptshare Installation im Unterverzeichnis '`backup`'. Abhängig von Ihrem Betriebssystem können Sie wie hier beschrieben eine Backup-Rotation aktivieren: Activate Backup-Rotation on Cryptshare Appliances under openSUSE
Alte Kernel entfernen
Während des Lebenszyklus einer Appliance kann es zu mehreren Updates gekommen sein, einschließlich Kernel-Updates. Die alten Kernel werden standardmäßig nicht gelöscht und müssen manuell entfernt werden. Jeder installierte Kernel nimmt etwa 100-300 MB Festplattenspeicher ein. Dieser Artikel erklärt, wie Sie diese unbenutzten Kernel aus der Appliance entfernen können.
Um alte Kernel zu entfernen, gehen Sie bitte wie folgt vor:
1. Starten Sie das System neu, um sicherzustellen, dass Ihr System den zuletzt installierten Kernel startet.
2. Zeigen Sie die verwendete Kernelversion an und schreiben Sie diese für die Dauer dieses Tutorials auf. Die Ausgabe kann wie folgt aussehen:
cryptshare:~ # uname -r 4.4.104-39-default
3. Zeigen Sie alle installierten Kernel an.
cryptshare:~ # rpm -qa | grep -i kernel kernel-default-4.4.104-39.1.x86_64 kernel-firmware-20170530-14.1.noarch kernel-default-4.4.104-18.44.1.x86_64
4. Berücksichtigen Sie nur die Einträge mit "kernel-default" oder "kernel-desktop". Wie Sie in diesem Beispiel sehen können, ist eine Kernel-Version installiert, welche älter ist als die aktuell verwendete: kernel-default-4.4.104-18.44.1.x86_64 5. Beginnen Sie mit dem ältesten installierten Kernel und entfernen Sie ihn wie folgt aus dem System.
cryptshare:~ # zypper rm kernel-default-4.4.104-18.44.1 Loading repository data... Reading installed packages... Resolving package dependencies... The following package is going to be REMOVED: kernel-default-4.4.104-18.44.1 1 package to remove. After the operation, 238.0 MiB will be freed. Continue? [y/n/...? shows all options] (y):
6. Lesen Sie die Zusammenfassung zur Entfernung des Pakets sorgfältig durch und bestätigen Sie, sobald Sie die Richtigkeit der Angaben geprüft haben, mit der Eingabetaste. (Hinweis: Zusätzliche Pakete wie vmware-guest-tools können auch zum Entfernen aufgelistet sein - das ist in Ordnung.) 7. Wiederholen Sie den obigen Schritt für alle Kernel, die nicht mit dem aktuell verwendeten Kernel übereinstimmen. 8. Nachdem Zypper den Entfernungsprozess abgeschlossen hat, haben Sie erfolgreich Festplattenspeicher freigegeben.
Größe der Journalprotokolle begrenzen
Dieser Artikel beschreibt, wie Sie die Größe der Journalprotokolle begrenzen können. Da die Journalprotokolle voraussichtlich bis zu Hunderten von MB groß werden, können sie eine erhebliche Menge an Speicherplatz auf Ihrem Cryptshare Server belegen. Um die Größe der Journalprotokolle auf 10 MB zu begrenzen, befolgen Sie bitte die folgenden Anweisungen:
1. Verbinden Sie sich mit Ihrem Cryptshare Server über SSH.
2. Überprüfen Sie die aktuelle Festplattennutzung:
df -h
3. Begrenzen Sie die Größe des Journals:
sed -i -e 's/#SystemMaxUse=/SystemMaxUse=10M/' /etc/systemd/journald.conf
4. Starten Sie den Journal-Dienst neu:
systemctl restart systemd-journald
5. Vergewissern Sie sich, dass der Belegung des Festplattenspeichers gesunken ist:
df -h
Erweitern Sie den Festplattenspeicher Ihres Servers.
Linux
- Ändern Sie die Größe der virtuellen Festplatte in Ihrer vSphere-Umgebung.
- Mounten Sie das heruntergeladene GParted-Image und starten Sie den Server von der CD.
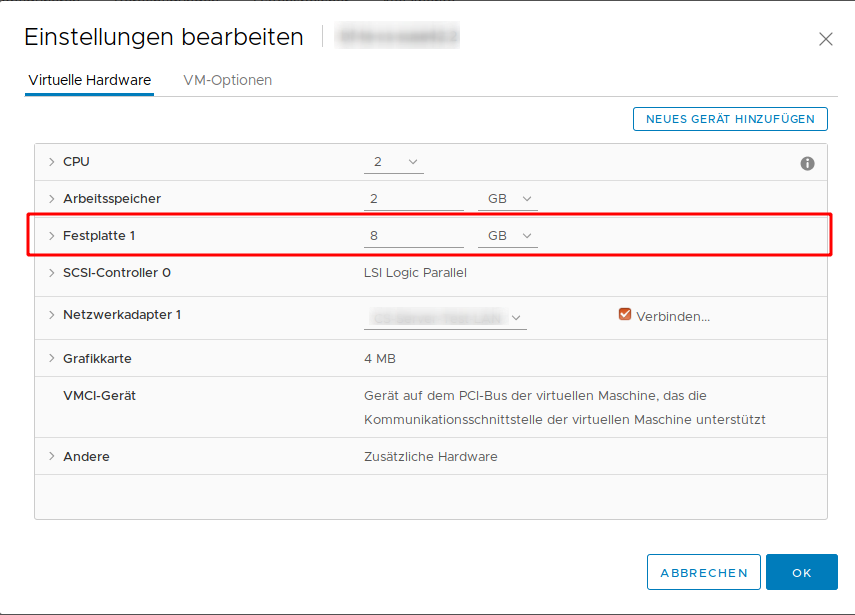
Windows
Lesen Sie diesen Microsoft Technet Artikel für detaillierte Anweisungen.
- Ändern Sie die Größe der virtuellen Festplatte in Ihrem vSphere Client.
- Starten Sie Ihren Windows Host.
- Öffnen Sie den Windows Disk Manager.
- Wählen Sie das Volume aus, das Sie erweitern möchten.
- Klicken Sie auf "Volumen erweitern" und folgen Sie den Anweisungen.
Azure
1. Fügen Sie eine Datenfestplatte zu Ihrer VM hinzu, wie im folgenden Artikel beschrieben: https://docs.microsoft.com/de-de/azure/virtual-machines/linux/attach-disk-portal
Bitte beachten Sie: Sie müssen nicht die Aufgabe Connect to the Linux VM ausführen, um die neue Festplatte zu mounten. 2. Führen Sie die folgenden Befehle aus:
wget https://update.cryptshare.com/cryptshare/scripts/cs-appliance/attachHDD.sh sh attachHDD.sh