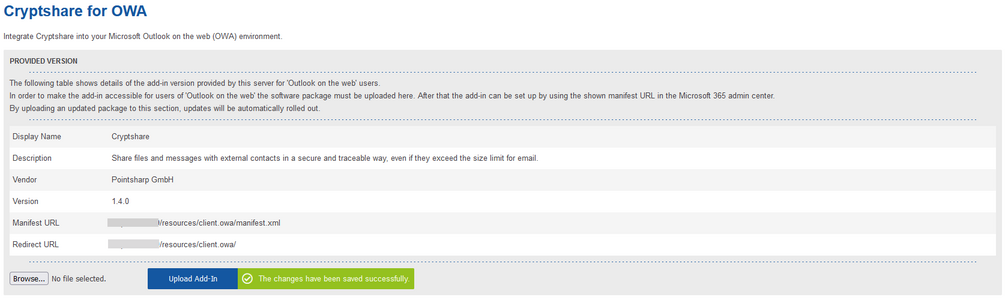OWACurrent en:Installation
First installation steps
Before continuing, make sure that SSL/HTTPS access is enabled on the server.
In order to finalize the installation, you must be able to access the Microsoft Azure App Portal, and have the permissions to create new application registrations for your tenant.
Upload the add-in
1. Open the administration interface of the Cryptshare Server and navigate to Add-on Products → Cryptshare for OWA. The opened view will display information about the currently installed add-in, if available, and provides the option to upload the add-in package.
2. Click on 'Browse...' and select the previously downloaded .zip file.
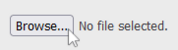
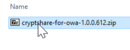
3. Click on 'Upload Add-In' to start the upload process.
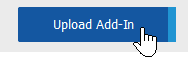
4. After the add-in has been installed successfully, the view should update with relevant information about the installed add-in version.
5. Copy the manifest URL to your clipboard (Ctrl+C), or store it somewhere else for the time being. You will need this to deploy the add-in once ready.
Setting up Micosoft Graph Access
The add-in utilizes Microsoft Graph to provide some of it's functionality. This requires registering an application on the Azure App platform, and granting it the relevant permissions for your desired tenants.
For detailed instructions, please refer to the documentation on Azure app registration.
Upload language packages
Please refer to the Server documentation 'Installing Language Packages' on how to install language packages.
Language packages for the OWA add-in are available here.
Deployment
The Add-in is now provided by the Cryptshare Server at the manifest URL you have copied in the previous steps.
To make it accessible to your users, you will have to deploy the add-in.
You may either deploy it using Microsoft Exchange Online, or deploy it on a single-user basis. The following links will redirect to the knowledgebase articles of Microsoft for the respective setups. Follow the "Custom Apps" sections of these guides.