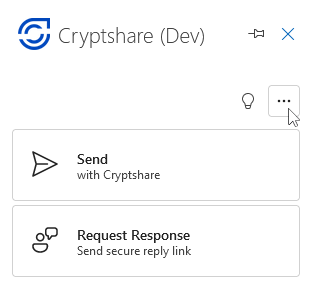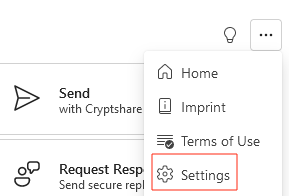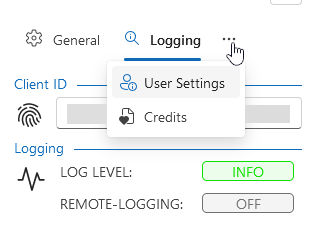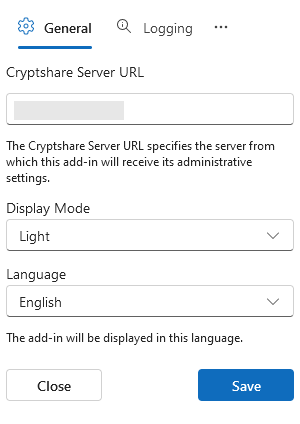OWACurrent de:Add in Einstellungen: Unterschied zwischen den Versionen
imported>Meutern (moved picture to a more sensible location) |
(Englische Version ins Deutsche übertragen) |
||
| Zeile 1: | Zeile 1: | ||
= | == Übersicht == | ||
[[File: | Die Add-in-Einstellungen kontrollieren nutzerspezifische Einstellungen des Cryptshare für OWA Add-ins. So kann unter anderem die Anwendungssprache und der Dark Mode konfiguriert werden, sowie die für das Remote Logging notwendige Client ID eingesehen werden. | ||
Die Cryptshare | |||
Um die Add-in-Einstellungen anzuzeigen, gehen Sie wie folgt vor: | |||
* Öffnen Sie das Add-in auf einer beliebigen Nachricht. | |||
* Klicken Sie auf die drei Punkte (...), um das Hauptmenü zu öffnen. [[File:OwaMenuLocation.png|border|none]] | |||
* Wählen Sie die "Einstellungen" aus. [[File:OwaSettingsLocation.png|border|none]] | |||
* Um auf andere Einstellungsansichten zuzugreifen, benutzen Sie bitte die entsprechenden Knöpfe in der Kopfzeile. [[File:OwaMoreSettings.png|border|none]] | |||
== Allgemeine Einstellungen == | |||
[[File:OwaGeneralSettings.png|mini|Beispielhafte Ansicht der allgemeinen Einstellungen]] | |||
=== Cryptshare Server URL === | |||
Die Cryptshare-Server-URL zeigt den Server an, auf dem dieses Add-In gehostet wird und seine Einstellungen bezieht. | |||
'''Bitte beachten Sie, dass diese Einstellung nicht veränderbar ist, und direkt vom Cryptshare Server abhängt.''' | |||
=== Anzeigeeinstellungen === | |||
Cryptshare für OWA kann im dunklen Modus angezeigt werden, welcher die sonst üblichen Farben invertiert. | |||
Dieser passt sich an den dunklen Modus von Outlook im Web an, und zeichnet sich durch dunkle Hintergründe mit hellen Elementen aus. | |||
Gewählte Anzeigeeinstellungen werden automatisch angewendet. | |||
"Hell" zeigt das Add-in immer im normalen Farbschema an. | |||
"Dunkel" zeigt das Add-in immer im invertierten Farbschema an. | |||
Bei der Einstellung "Systemeinstellungen befolgen" wird das Add-in automatisch das Farbschema wählen, welches durch den Browser vorgegeben wird. Das Farbschema im Browser kann je nach Einrichtung von den Systemeinstellungen beeinflusst werden. | |||
=== Sprache === | |||
Die Spracheinstellungen beeinflussen die Anzeigesprache des Add-ins. | |||
Beim ersten Start des Add-ins wird automatisch die im Browser eingestellte Sprache ausgewählt, sofern das entsprechende Sprachpaket auf dem Cryptshare Server installiert ist. | |||
Die Sprache lässt sich über diese Einstellung jederzeit ändern. | |||
{{InfoBox|title=Sprachpakete werden serverseitig bereitgestellt|content=Um Sprachen im Add-in auswählen zu können, müssen diese vor dem Start des Add-ins auf dem Cryptshare Server installiert werden. Eine Anleitung zur Installation von Sprachpaketen [https://documentation.cryptshare.com/w/CSSCurrent_de:Sprachpakete_installieren befindet sich in der Serverdokumentation.]}} | |||
== Logging == | |||
[[Datei:OwaLogSettings.png|mini|Beispielhafte Anzeige der Logging-Einstellungen]] | |||
Cryptshare für OWA protokolliert Informationen automatisch in der JavaScript Browser-Konsole. Um die Fehleranalyse auch für größere Teams einfacher zu gestalten, kann das Add-in die Protokolldaten zusätzlich zum Cryptshare Server schicken. So können die Logdaten für mehrere Anwender an einer zentralen Stelle gesammelt werden. Diese Funktionalität wird im folgenden als "Remote Logging" beschrieben. | |||
===Client ID=== | |||
Die Client ID ist für jede Installation des Add-ins einzigartig und erlaubt die eindeutige Identifizierung von durch Remote Logging erhaltene Protokolle. | |||
Jeder Client muss über diese Client ID im Cryptshare Server für das Remote Logging aktiviert werden. | |||
===Logging=== | |||
Dieser Abschnitt zeigt den aktuellen Status und das eventuell gesetzte Protokoll-Level des Remote Loggings an. | |||
=== Activating Remote Logging=== | |||
Um das Remote Logging für eine Add-in Installation zu aktivieren, muss der Cryptshare Server-Administrator die Client ID des installierten Add-ins im Server hinterlegen. | |||
Benutzer können diese ID aus der Client ID-Sektion in den Einstellungen kopieren. Beim Klicken wird automatisch die komplette ID markiert, um das Kopieren mittels Strg+C zu vereinfachen. | |||
== | Wenn Sie der Adminstrator sind, und von einem Benutzer die Client ID erhalten haben, folgen Sie bitte den Informationen zur Einrichtung von [[:de:CSSCurrent_en:Logging#Remote_Logging|Remote Logging]] in der Serverdokumentation, um das Remote Logging zu aktivieren. | ||
==Benutzereinstellungen== | |||
[[Datei:OwaUserSettings.png|mini|Beispielhafte Anzeige der Benutzereinstellungen]] | |||
Um Transfers zu verschicken, müssen bestimmte Kontaktdaten über den Absender bekannt sein, damit etwaige Empfänger den Absender für eventuell weitere Informationen kontaktieren können. | |||
Diese Informationen werden automatisch vom Benutzer erhoben, sofern diese noch nicht gesetzt wurden, und sobald sie notwendig werden. | |||
Über das Benutzereinstellungsmenü können diese Kontaktdaten jederzeit angepasst werden. Die Email-Addresse wird dabei als die aktuell angemeldete Addresse in Outlook im Web festgelegt. | |||
Um diese Daten zu verändern, reicht es aus, die Textfelder zu bearbeiten und auf "Speichern" zu klicken. | |||
Die | |||
Aktuelle Version vom 6. Februar 2024, 15:45 Uhr
Übersicht
Die Add-in-Einstellungen kontrollieren nutzerspezifische Einstellungen des Cryptshare für OWA Add-ins. So kann unter anderem die Anwendungssprache und der Dark Mode konfiguriert werden, sowie die für das Remote Logging notwendige Client ID eingesehen werden.
Um die Add-in-Einstellungen anzuzeigen, gehen Sie wie folgt vor:
- Öffnen Sie das Add-in auf einer beliebigen Nachricht.
- Klicken Sie auf die drei Punkte (...), um das Hauptmenü zu öffnen.
- Wählen Sie die "Einstellungen" aus.
- Um auf andere Einstellungsansichten zuzugreifen, benutzen Sie bitte die entsprechenden Knöpfe in der Kopfzeile.
Allgemeine Einstellungen
Die Cryptshare-Server-URL zeigt den Server an, auf dem dieses Add-In gehostet wird und seine Einstellungen bezieht. Bitte beachten Sie, dass diese Einstellung nicht veränderbar ist, und direkt vom Cryptshare Server abhängt.
Anzeigeeinstellungen
Cryptshare für OWA kann im dunklen Modus angezeigt werden, welcher die sonst üblichen Farben invertiert. Dieser passt sich an den dunklen Modus von Outlook im Web an, und zeichnet sich durch dunkle Hintergründe mit hellen Elementen aus. Gewählte Anzeigeeinstellungen werden automatisch angewendet.
"Hell" zeigt das Add-in immer im normalen Farbschema an. "Dunkel" zeigt das Add-in immer im invertierten Farbschema an. Bei der Einstellung "Systemeinstellungen befolgen" wird das Add-in automatisch das Farbschema wählen, welches durch den Browser vorgegeben wird. Das Farbschema im Browser kann je nach Einrichtung von den Systemeinstellungen beeinflusst werden.
Sprache
Die Spracheinstellungen beeinflussen die Anzeigesprache des Add-ins. Beim ersten Start des Add-ins wird automatisch die im Browser eingestellte Sprache ausgewählt, sofern das entsprechende Sprachpaket auf dem Cryptshare Server installiert ist. Die Sprache lässt sich über diese Einstellung jederzeit ändern.
Logging
Cryptshare für OWA protokolliert Informationen automatisch in der JavaScript Browser-Konsole. Um die Fehleranalyse auch für größere Teams einfacher zu gestalten, kann das Add-in die Protokolldaten zusätzlich zum Cryptshare Server schicken. So können die Logdaten für mehrere Anwender an einer zentralen Stelle gesammelt werden. Diese Funktionalität wird im folgenden als "Remote Logging" beschrieben.
Client ID
Die Client ID ist für jede Installation des Add-ins einzigartig und erlaubt die eindeutige Identifizierung von durch Remote Logging erhaltene Protokolle. Jeder Client muss über diese Client ID im Cryptshare Server für das Remote Logging aktiviert werden.
Logging
Dieser Abschnitt zeigt den aktuellen Status und das eventuell gesetzte Protokoll-Level des Remote Loggings an.
Activating Remote Logging
Um das Remote Logging für eine Add-in Installation zu aktivieren, muss der Cryptshare Server-Administrator die Client ID des installierten Add-ins im Server hinterlegen. Benutzer können diese ID aus der Client ID-Sektion in den Einstellungen kopieren. Beim Klicken wird automatisch die komplette ID markiert, um das Kopieren mittels Strg+C zu vereinfachen.
Wenn Sie der Adminstrator sind, und von einem Benutzer die Client ID erhalten haben, folgen Sie bitte den Informationen zur Einrichtung von Remote Logging in der Serverdokumentation, um das Remote Logging zu aktivieren.
Benutzereinstellungen
Um Transfers zu verschicken, müssen bestimmte Kontaktdaten über den Absender bekannt sein, damit etwaige Empfänger den Absender für eventuell weitere Informationen kontaktieren können.
Diese Informationen werden automatisch vom Benutzer erhoben, sofern diese noch nicht gesetzt wurden, und sobald sie notwendig werden.
Über das Benutzereinstellungsmenü können diese Kontaktdaten jederzeit angepasst werden. Die Email-Addresse wird dabei als die aktuell angemeldete Addresse in Outlook im Web festgelegt. Um diese Daten zu verändern, reicht es aus, die Textfelder zu bearbeiten und auf "Speichern" zu klicken.