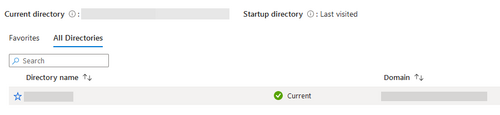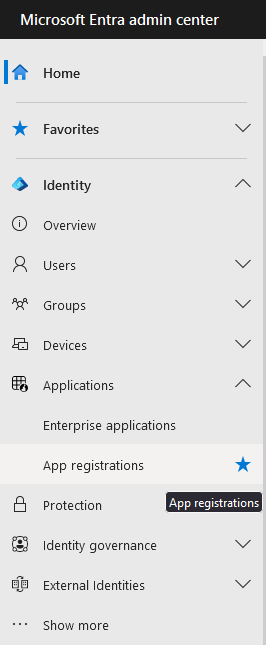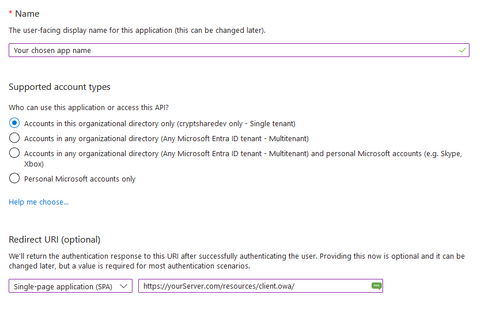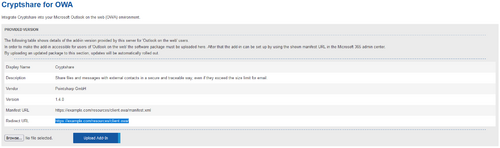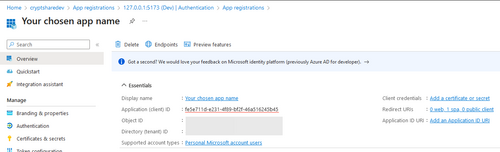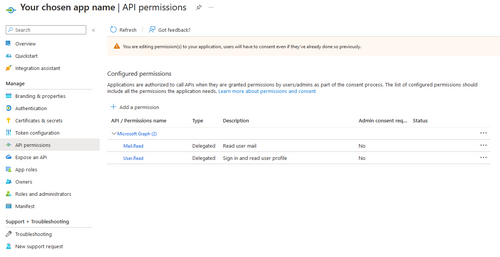OWACurrent de:Einrichtung von MS Graph
Einführung
Das Add-In nutzt Microsoft Graph, um einige seiner Funktionen bereitzustellen. Insbesondere fordert das Add-In den Zugriff auf die Mailbox des Benutzers an, um Funktionen zur Verifizierung und zum Abrufen von Transfers bereitzustellen.
App-Registrierung in der Microsoft Entra-Plattform
- Melden Sie sich im Microsoft Entra Admin Center an. Benutzen Sie bitte hierfür mindestens einen Account mit der Zugangsberechtigung eines Cloudanwendungsadministrators.
- Wenn Sie Zugriff auf mehrere Mandanten/"Tenants"/Verzeichnisse haben, stellen Sie sicher, dass Sie den Mandanten ausgewählt haben, mit dem Sie Cryptshare for OWA verwenden möchten, indem Sie auf das obere Einstellungs-Zahnrad klicken.
- Benutzen Sie die Seitenleiste, um Identität -> Anwendungen -> App-Registrierungen zu öffnen.
- Registrieren Sie eine neue Applikation über die Schaltfläche "Neue Registrierung".
- Erstellen Sie Ihre neue Applikation mit den folgenden Einstellungen:
- Der Name der Applikation kann frei gewählt werden.
- Wählen Sie die unterstützten Kontotypen passend zu Ihrem Anwendungsfall. Je nach gewähltem Kontotyp werden Sie für das Konfigurieren des Cryptshare-Servers weitere Informationen benötigen, die nach der Registrierung der Applikation angezeigt werden.
- Setzen sie eine Umleitungs-URI im Modus "Single-Page-Anwendung (SPA)". Verwenden Sie die URI, die auf der Übersichtsseite Zusatzprodukte -> Cryptshare for OWA im Cryptshare Server als Redirect-URI angezeigt wird. Diese URI kann nicht verändert werden.
- Sobald die Applikation registriert wurde, kopieren Sie bitte die "Anwendungs-ID (Client)".
- Add-In Nutzer können die Berechtigungen beim Add-In Start in einem Dialog bestätigen. In diesem Fall müssen in Azure Entra keine weiteren Einstellungen vorgenommen werden und man kann mit der Konfigurationen im Cryptshare Server fort fahren.
- Die erforderlichen Berechtigungen können vom Administrator für alle Nutzer erteilt werden. Folgende Schritte beschreiben, wie Berechtigungen vom Administrator erteilt werden können.
- Wählen Sie in der Seitenleiste der App-Registrierung den Menüpunkt "API-Berechtigungen" aus.
- Benutzen Sie den "Berechtigung hinzufügen"-Knopf und fügen Sie im Bereich Microsoft Graph die delegierten Berechtigungen User.Read und Mail.ReadWrite hinzu, sodass beide in der Liste angezeigt werden.
- Wechseln Sie zum Bereich "Unternehmensanwendungen" , wählen Sie Ihre Anwendung in der Liste, und gehen Sie zum Bereich "Sicherheit/Berechtigungen".
- Benutzen Sie den "Administratorzustimmung für 'Pointsharp GmbH' erteilen" Knopf und bestätigen Sie die angefragten Berechtigungen im sich öffnenden Dialog. Somit sind die beiden Berechtigungen für alle Add-In Nutzer in Ihrem Tenant erteilt.
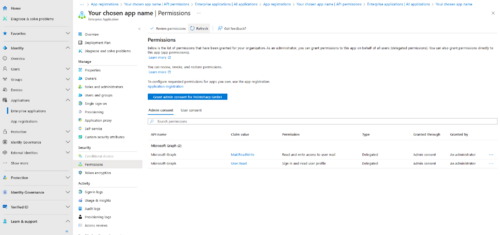
- Fahren Sie nun mit der Konfiguration auf dem Cryptshare Server fort.
Bereitgestellte OWA Add-Ins benutzen die vom Cryptshare Server bereitgestellten Informationen über die Microsoft Entra-Applikation, um Ihre Berechtigungen zu erhalten.
Öffnen Sie in der Administrationsoberfläche des Cryptshare Servers die Konfigurationsseite Zusatzprodukte -> Cryptshare for OWA.
Tragen Sie bei Application (Client) ID die Applikations-ID ein, welche Sie vom Entra-Portal nach dem Abschluss der Registrierung ihrer Applikation erhalten haben.
Die "Authority"-Einstellung hängt von den unterstützten Kontotypen ab, die Sie bei der Registrierung Ihrer Applikation in Microsoft Entra ausgewählt haben.
- Sie haben "Nur Konten in diesem Organisationsverzeichnis (Einzelner Mandant)" ausgewählt: Wählen Sie "Tenant-spezifisch" aus, und fügen Sie Ihre Mandants-ID in das Textfeld ein. Sie können Ihre Mandants-ID auf der Übersichtsseite vom Microsoft Entra Identity Portal einsehen.
- Sie haben "Konten in einem beliebigen Organisationsverzeichnis (beliebiger Microsoft Entra ID-Mandant – mandantenfähig)" ausgewählt: Wählen Sie "Benutzerdefiniert" aus, und fügen anschließend https://login.microsoftonline.com/organizations/ in das Textfeld ein.
- Sie haben "Konten in einem beliebigen Organisationsverzeichnis (beliebiger Microsoft Entra ID-Mandant – mandantenfähig) und persönliche Microsoft-Konten (z. B. Skype, Xbox)" ausgewählt: Wählen Sie "https://login.microsoftonline.com/common" aus.
- Sie haben "Nur persönliche Microsoft-Konten" ausgewählt: Wählen Sie "Benutzerdefiniert" aus, und fügen anschließend https://login.microsoftonline.com/consumers/ in das Textfeld ein.
Stellen Sie sicher, dass Sie ihre Änderungen speichern, bevor Sie das Webinterface schließen.