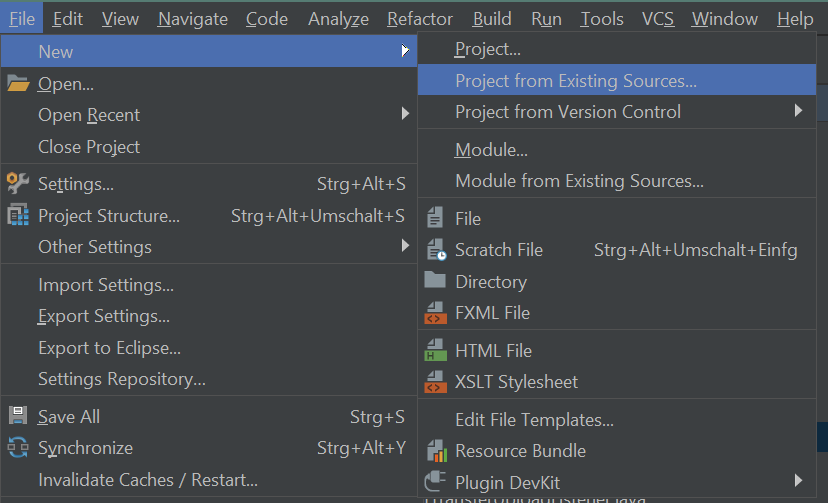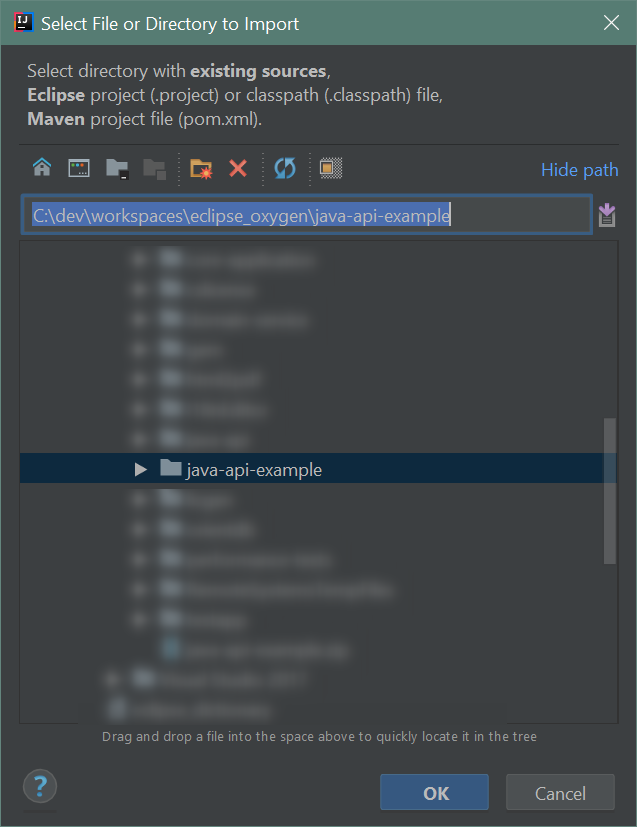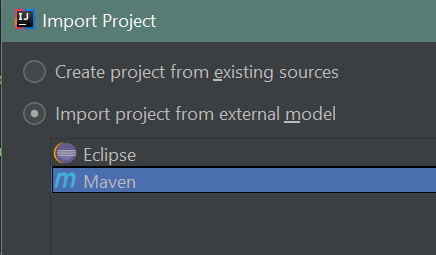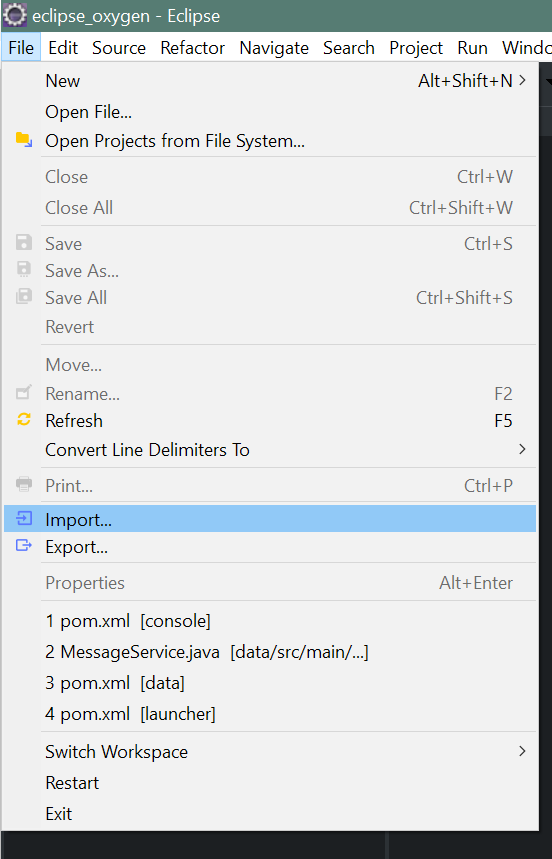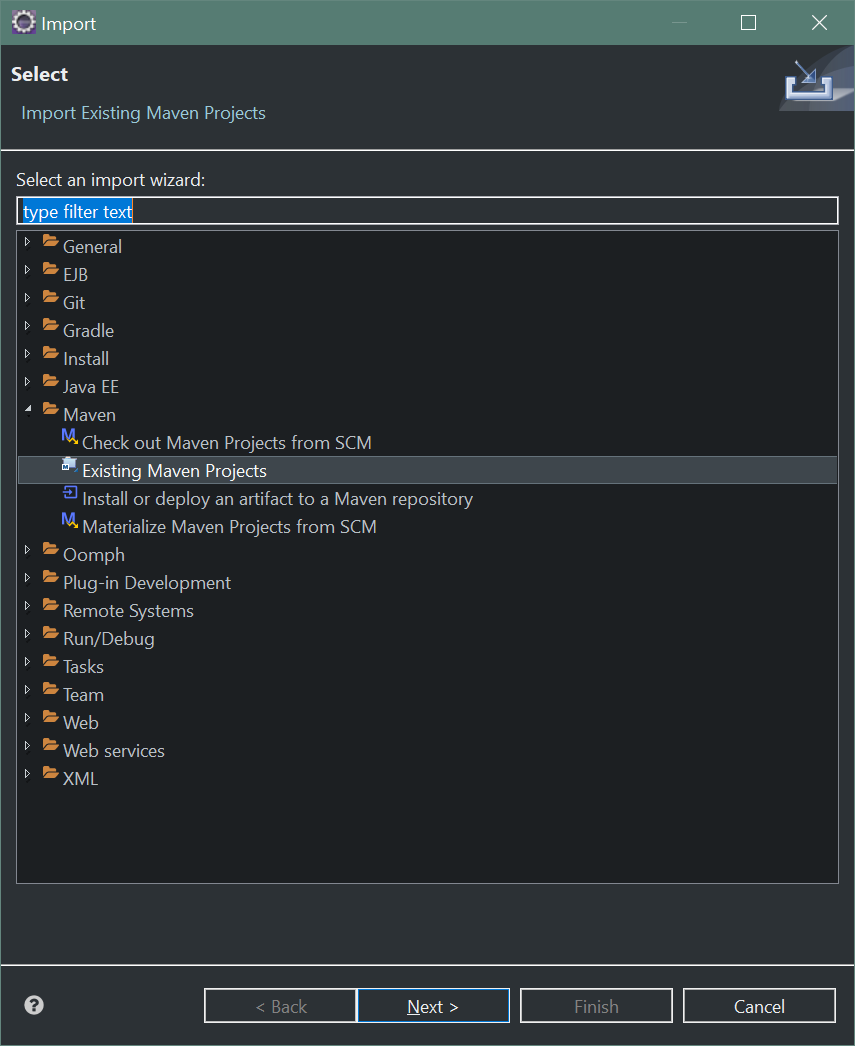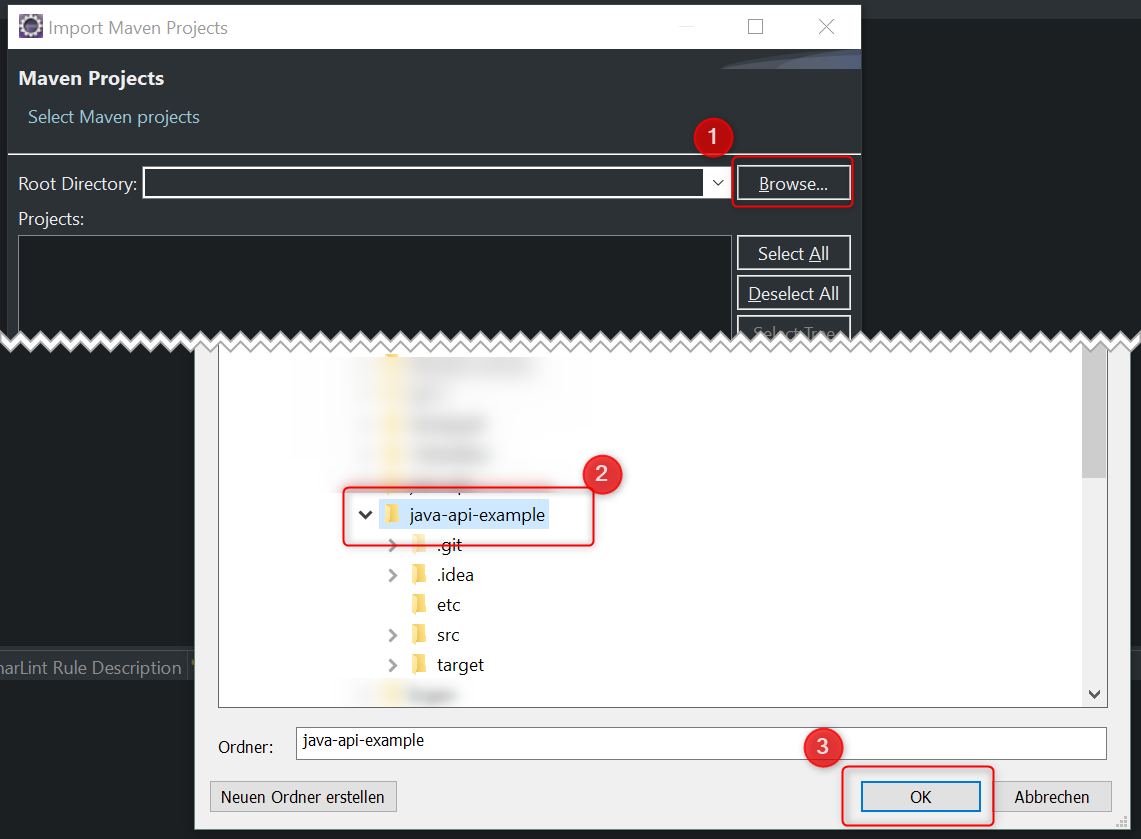CSJCurrent de:Beispielprojekt: Unterschied zwischen den Versionen
Aus Cryptshare Documentation
Keine Bearbeitungszusammenfassung |
Keine Bearbeitungszusammenfassung |
||
| Zeile 6: | Zeile 6: | ||
Diese Seite enthält ein einfaches Java Projekt, welches zeigt, wie die Java API für Cryptshare verwendet werden kann. | Diese Seite enthält ein einfaches Java Projekt, welches zeigt, wie die Java API für Cryptshare verwendet werden kann. | ||
{{InfoBox|title=Java API Version 5.0.1|content=Bitte beachten Sie, dass die Maven-Konfiguration zur Verwendung der API auf Version 5.0.1 eingestellt ist. Stellen Sie sicher, dass die entsprechende API Version in dem von Ihnen verwendeten Repository zur Verfügung steht. | {{InfoBox|title=Java API Version 5.0.1|content=Bitte beachten Sie, dass die Maven-Konfiguration zur Verwendung der API auf Version 5.0.1 eingestellt ist. Stellen Sie sicher, dass die entsprechende API Version in dem von Ihnen verwendeten Repository zur Verfügung steht. | ||
}}{{InfoBox|title=Fehlermeldungen|content=Sollten Sie beim Kompilieren oder Starten des Projekts Fehlermeldungen erhalten, so finden Sie [[{{NAMESPACE}}:Java 9+ Unterstützung|hier]] ein paar Hinweise zu möglicherweise weiteren benötigten Bibliotheken. | |||
}} | }} | ||
Aktuelle Version vom 6. Mai 2024, 15:13 Uhr
Allgemeines
Diese Seite enthält ein einfaches Java Projekt, welches zeigt, wie die Java API für Cryptshare verwendet werden kann.
Java API Version 5.0.1
Bitte beachten Sie, dass die Maven-Konfiguration zur Verwendung der API auf Version 5.0.1 eingestellt ist. Stellen Sie sicher, dass die entsprechende API Version in dem von Ihnen verwendeten Repository zur Verfügung steht.
Fehlermeldungen
Sollten Sie beim Kompilieren oder Starten des Projekts Fehlermeldungen erhalten, so finden Sie hier ein paar Hinweise zu möglicherweise weiteren benötigten Bibliotheken.
Maven
Wie das Projekt in die bevorzugte IDE importiert werden kann
IntelliJ
- Laden Sie die Zip-Datei mit dem Projekt herunter und entpacken Sie den Inhalt in Ihrem Workspace.
- In IntelliJ wählen Sie 'File' → 'New' → 'Project from Existing Sources'
- Wählen Sie anschließend das Verzeichnis für das Beispielprojekt aus
- Wählen Sie anschließend 'Import project from external model' und 'Maven'.
- Folgen Sie den weiteren Schritten des Assistenten durch klicken auf 'Next'
Eclipse
- Laden Sie die Zip-Datei mit dem Projekt herunter und entpacken Sie den Inhalt in Ihrem Workspace.
- In Eclipse wählen Sie 'File' → 'Import'.
- Wählen Sie anschließend 'Existing Maven Projects'.
- Klicken Sie auf 'Browse', wählen Sie das Projektverzeichnis aus und klicken Sie auf 'OK'.
- Klicken Sie auf 'Finish'.